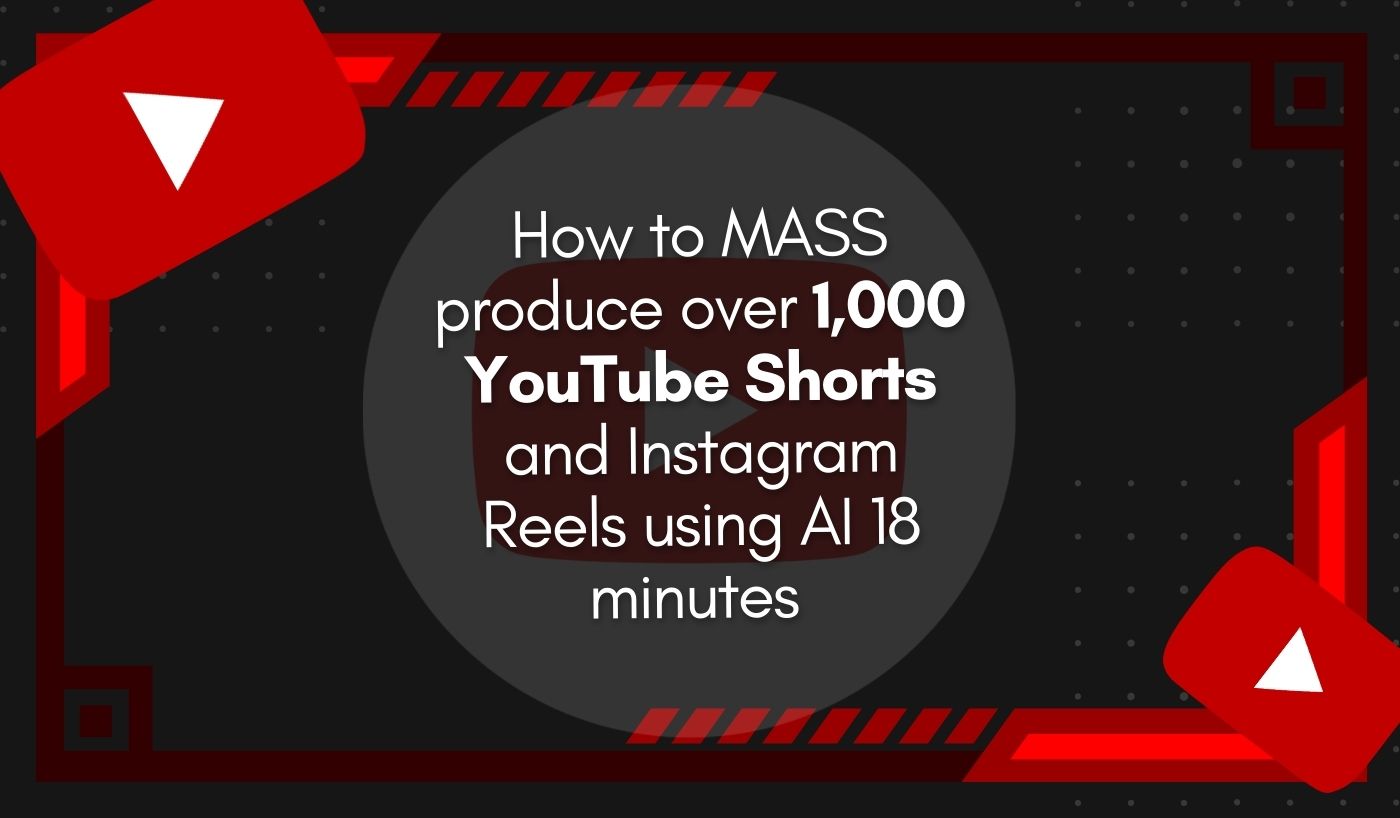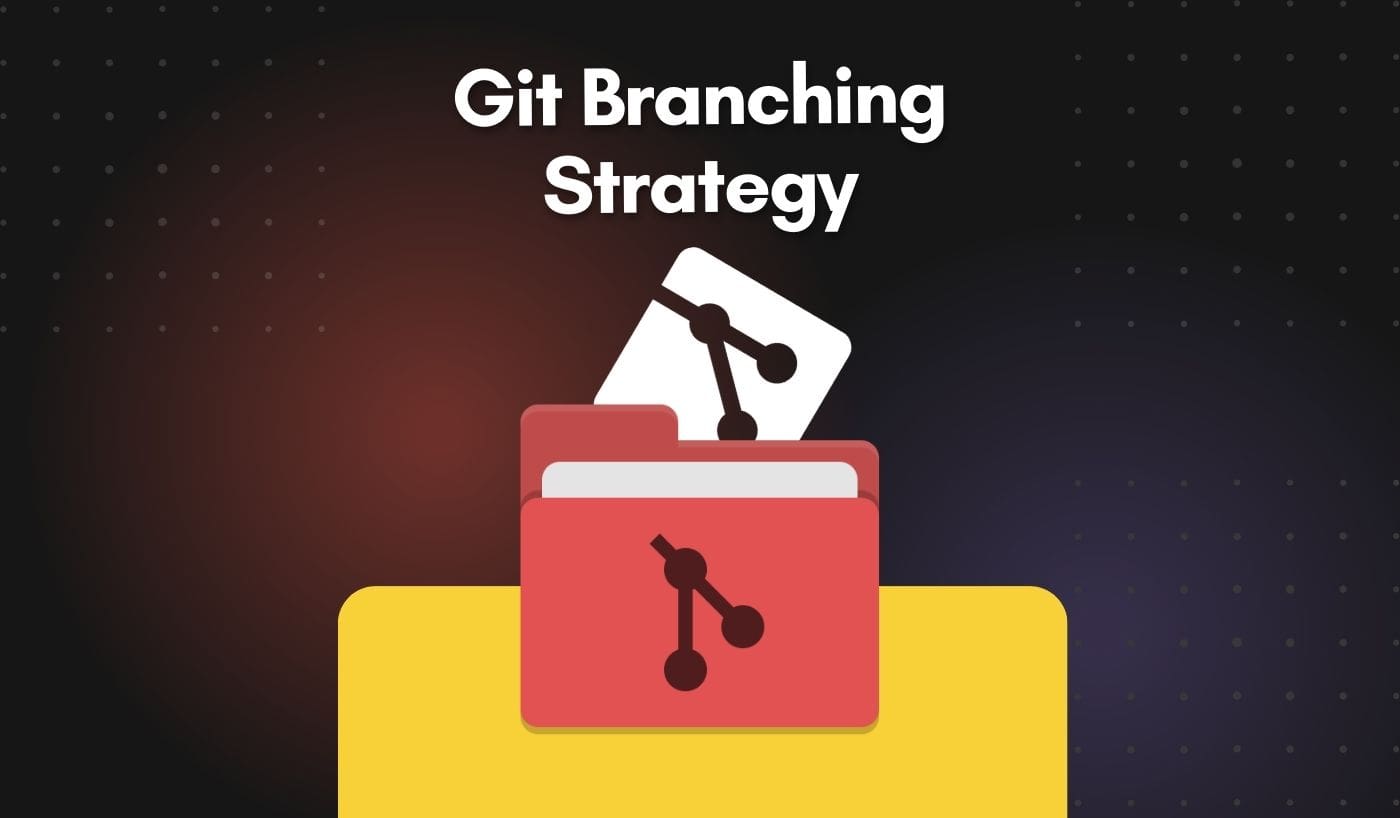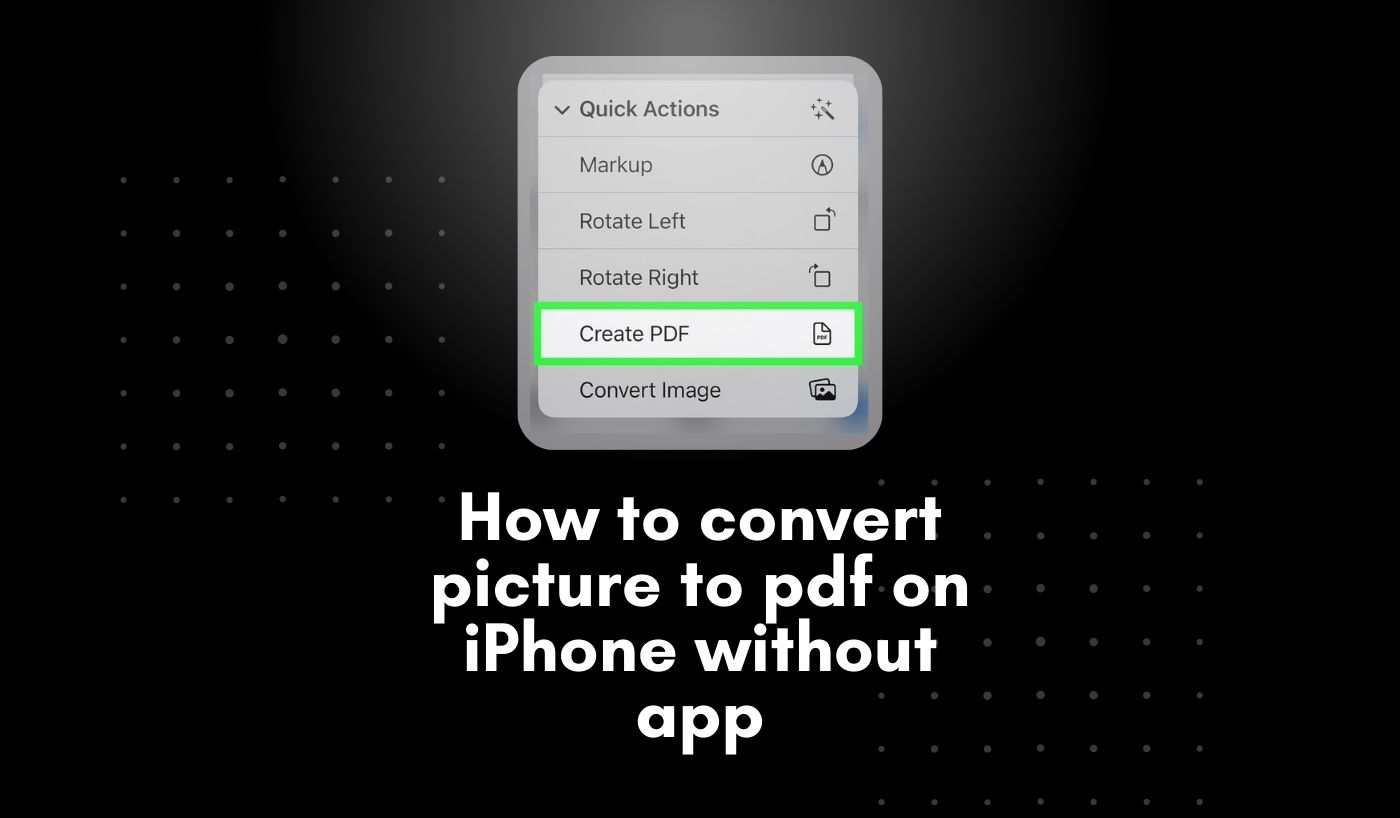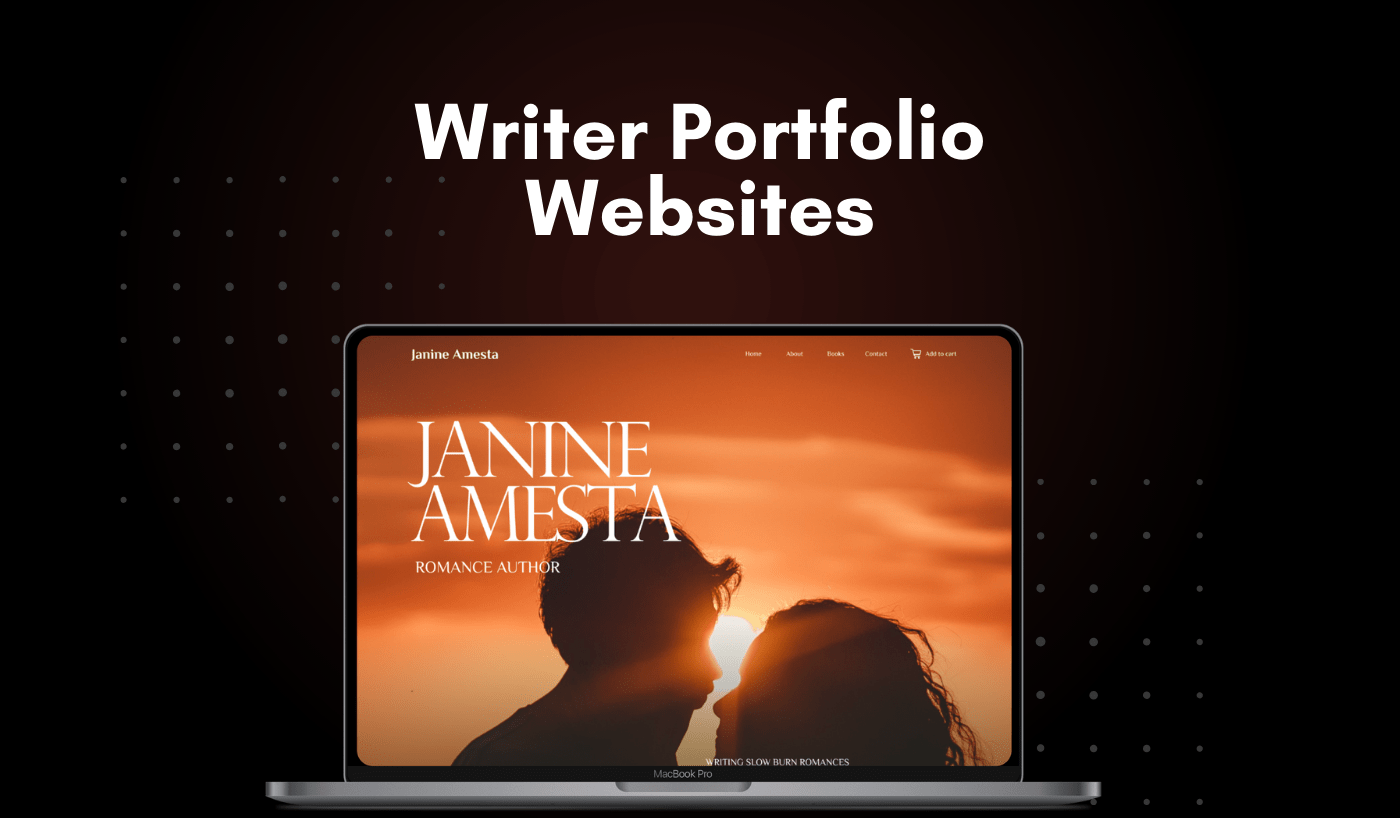Do you dislike how sluggish and slow your laptop is? Are the slowness and lengthy loading times making you angry all the time? Well, there are many reasons why a dated laptop could become sluggish, but hardware and software constraints are often to blame.
Additionally, a dated laptop is more likely to slow down because of several concerns, such as obsolete hardware, a lack of resources like RAM and SSD, problems with software compatibility, storage fragmentation, and a lack of routine maintenance. There comes a time when you can’t overcome an old laptop’s limitations and choose to switch to a newer model for fast speed and performance. However, you can improve performance by specific optimizations or hardware improvements.
Don’t worry, though! There are a few quick, easy, and efficient ways to give your outdated laptop new life and make it speedier than before. In this blog article, we’ll take you step-by-step through improving the laptop’s efficiency, from clearing up data to upgrading hardware.
So, if you’re prepared to give your outdated laptop the much-needed speed boost, continue reading and be ready to take advantage of a quicker and more effective computing experience.
Top 5 Ways to Increase Your Laptop Speed
Follow the tips below to find out why your laptop is slow and how to fix some of the problems your device may be experiencing before you start looking for a new laptop.
1. List Resource-Intensive Programs
Examining the programs, a dated laptop is running is the first step towards speeding it up. Programs can consume a lot of processing power, which will slow down and affect the performance of your laptop. Other programs consume a lot of processing and memory power even when they are not in use. The first step is programming identification, which could slow down your laptop.
How to decide which PC programs are using the most resources? Here are ways:
- Ctrl, Alt, and Delete should all be pressed simultaneously.
- Choose the Task Manager option.
- On the Processes tab, you can view the available options and learn how much CPU, memory, and disc space they individually consume.
- To reallocate resources to programs you are using, you can close programs you are not using.
If you have resource-intensive programs, you must assess if continuing them is worthwhile considering the effects they are having. It would be advisable to permanently remove them if they are not worthwhile maintaining.
2. Avoid Start-Up Applications
When you turn on your laptop, several programs are programmed to launch automatically in the background. You won’t want these programs to launch automatically whenever you switch on your laptop because these are often infrequently used programs.
Follow these below-mentioned methods to stop programs from starting up automatically:
- Press Ctrl, Alt, and Delete simultaneously.
- Choose the Task Manager option.
- On the Start-up tab, click.
- If there are any programs on the list that you do not wish to launch automatically, right-click them.
- Then, choose Disable.
You could notice a quicker start-up time, depending on how many programs you stop from launching automatically. Your laptop should run more quickly after starting up now that you’ve freed up the resources used to execute these programs in the background.
3. Remove Unnecessary Software
You might not even know that many computers come pre-installed with some software and applications. Alternatively, you could have downloaded an app that you no longer use. These programs can be cut to clear up disc space and make it easier for the system to find the data you need.
Follow these instructions to remove programs from a computer:
- Switch to the Control Panel.
- Choose features and programs.
- To uninstall a program, right-click on it, choose Uninstall, and follow the on-screen instructions.
For programs needed to run the system, your computer won’t display the Uninstall option.
4. Figure Out If You Require Extra Storage
Your laptop’s storage is crucial and affects both its speed and performance. When necessary, your processor will access a file on your system to help you complete a job.
Consider switching to a solid-state drive (SSD) if your laptop has a hard disc drive (HDD). An SSD uses flash memory of the moving elements in HDDs, which enables the computer to find files more quickly. This may speed up daily chores by up to six times.
Because SSDs are more dependable, lighter, and need less battery power than hard drives, most laptop makers incorporate them into their most recent models, whether in SATA or NVMe form. Even if you already have an SSD, it can be worthwhile upgrading, especially if you often receive notifications about reaching your storage limit.
How much storage space does your laptop have? You can check considering below steps:
- When you click Windows, enter Settings.
- Choose System.
- Then navigate to the Storage option.
You’ll get a summary of the file kinds using most of your storage space and how much spare space you have. You could think about removing files or installing a disc with greater memory if you don’t have much space.
Installing a 2.5-inch SATA SSD or an NVMe SSD in your laptop is quick, and you’ll see the results right away.
5. Check Whether You Require Extra RAM.
The performance of your laptop is influenced by its RAM (random access memory). Hence, increasing RAM can make a laptop run faster.
Even the simplest chores might be challenging for laptops with inadequate memory. Your system’s speed, performance, and responsiveness will quickly rise with RAM, making multitasking much easier.
To figure out how much RAM is in your laptop, follow these steps:
- At the same time, press the Ctrl, Alt, and Delete keys.
- Choose the Task Manager option.
- Open the Memory pane after selecting the Performance tab.
You may review the consumption of RAM that is available and being used. The top right window corner displays the total amount of RAM.
It can be difficult to decide how much RAM your laptop requires, but if the amount that is currently accessible is less than 25% of the total, it might be worthwhile to update. The performance of RAM has typically improved with each iteration, including the DDR3, DDR4, and DDR5.
But be warned that newer RAM versions won’t work in older systems. Find whether RAM hardware is compatible with your device before upgrading. That can be done easily with the Crucial System Scanner.
You may also like this: How To Use A Laptop Wireless Card In Desktop
Round Up!
In conclusion, it is workable to speed up an outdated laptop with a few easy actions. Your old laptop may be given a fresh lease of life by clearing unused files and programs, improving the starting settings, and replacing hardware components. Remember that frequent maintenance will help your laptop work well for a long time.
Don’t wait any longer if you’re prepared to speed up your outdated laptop and improve its performance. Upgrade your outdated laptop to a powerful computer today!