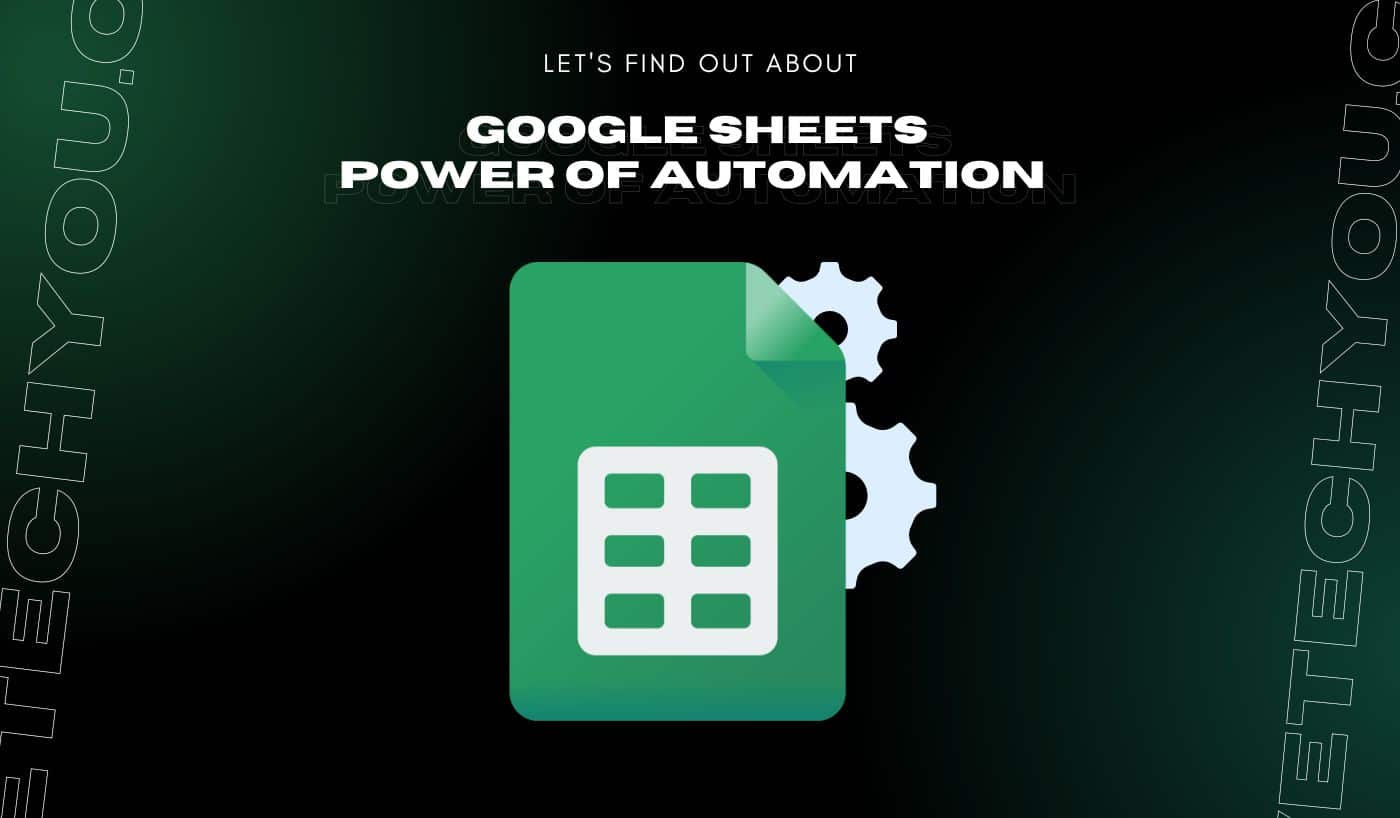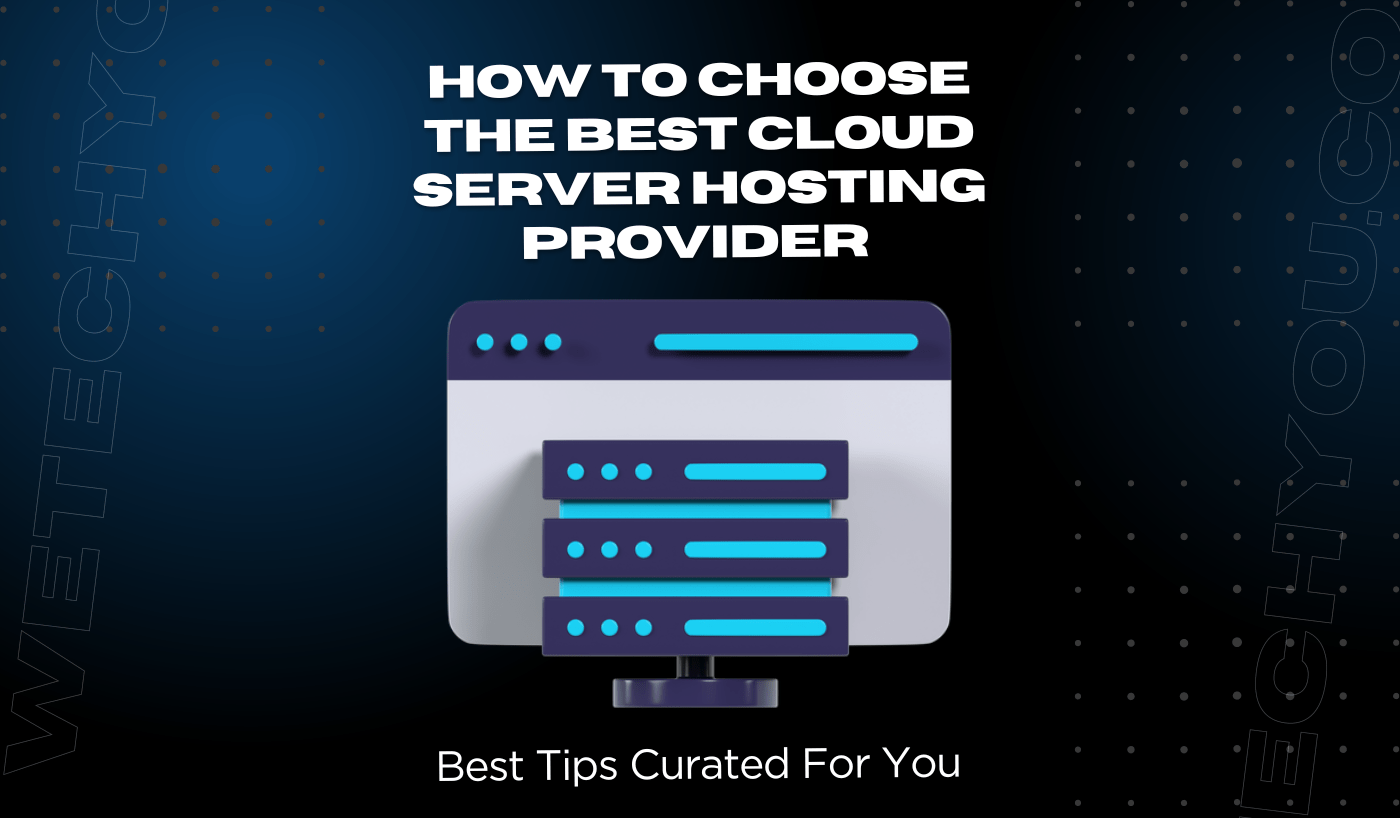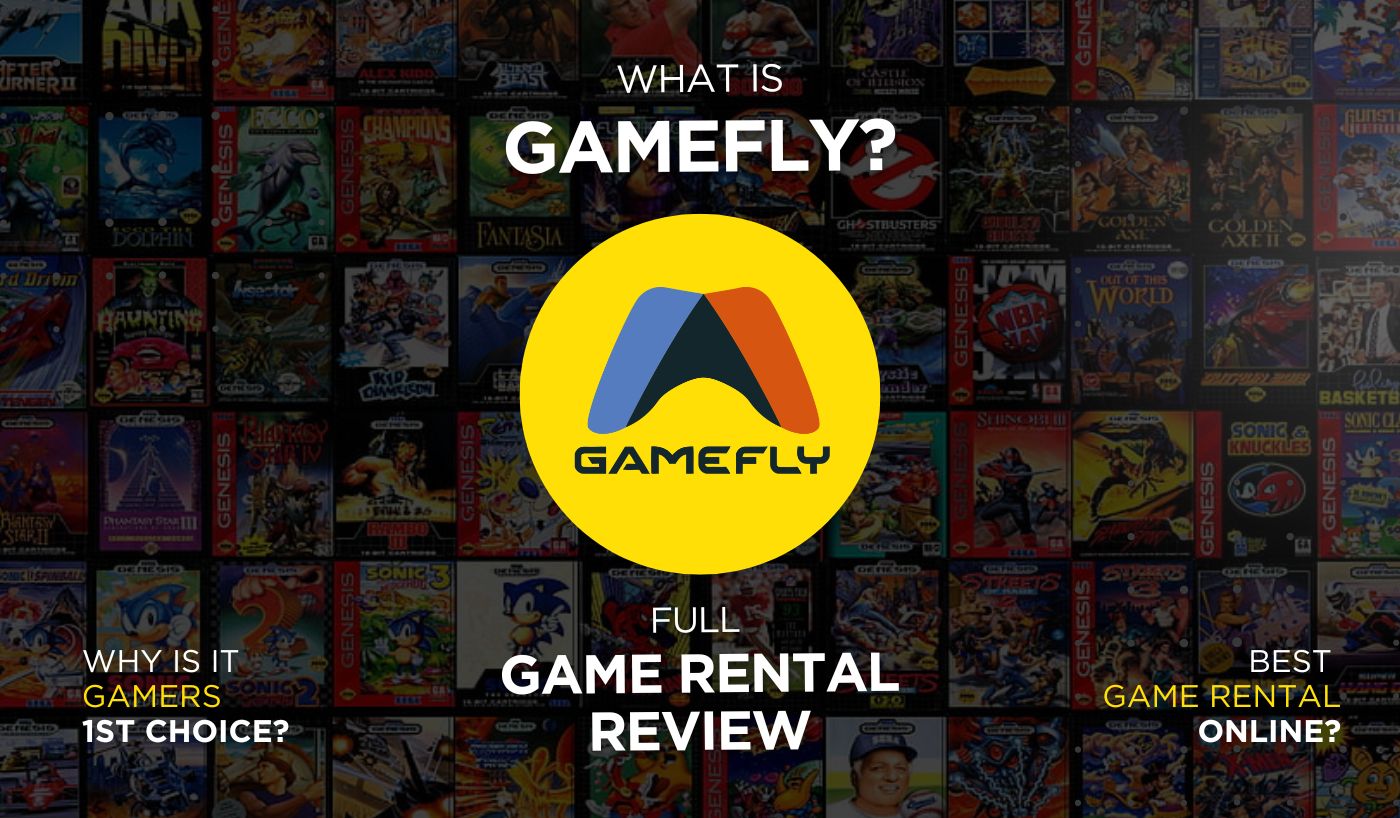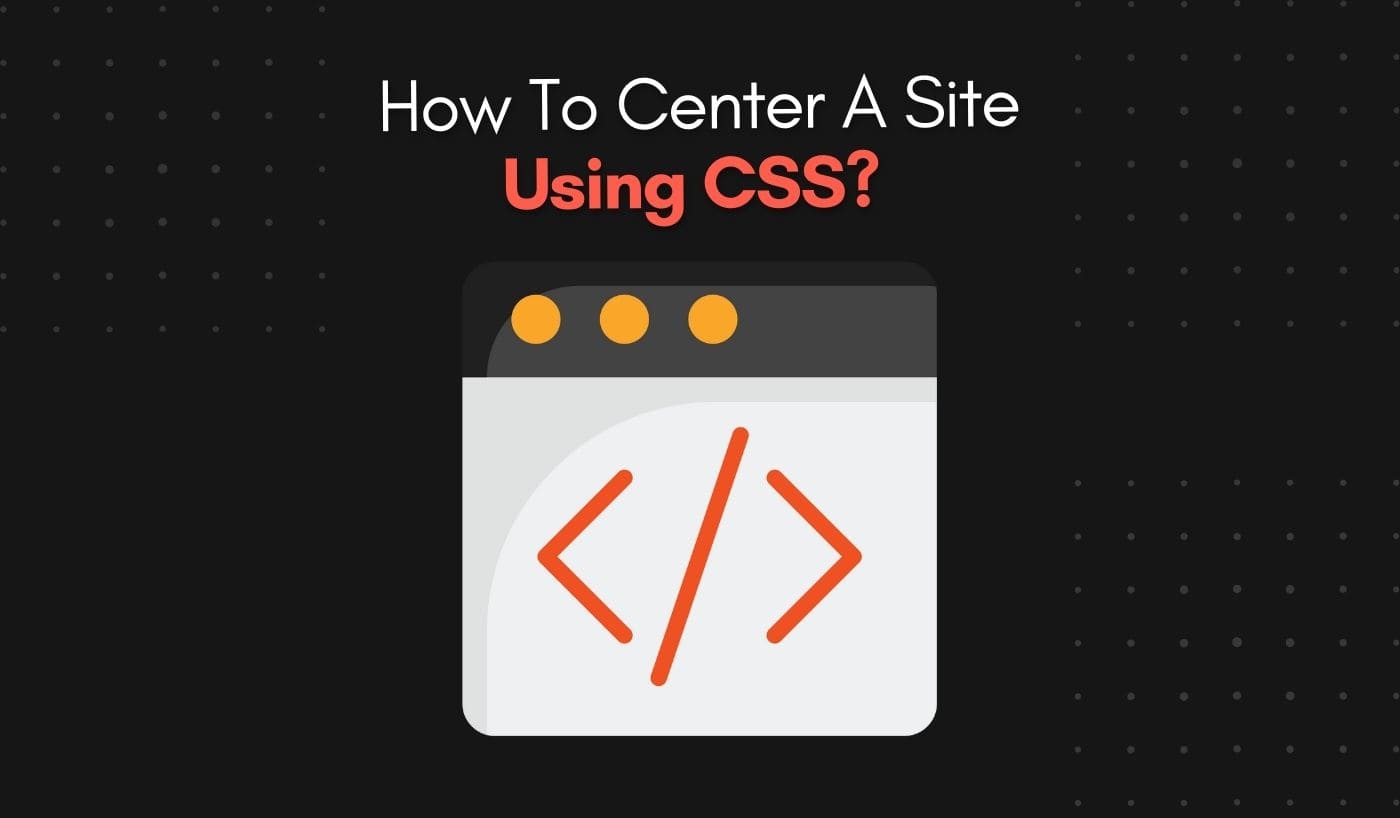If you are an Excel user, you know that it can be a powerful tool for managing data. However, the same repetitive tasks can quickly become tedious. Wouldn’t it be great if you could automate some of these tasks?
Well, automating tasks in Excel is possible with the help of macros. A macro is a set of instructions that can be written in a spreadsheet to automate certain tasks. In this guide, we will explain how you can create macros in Excel and the power of automation.
What Is a Macro?
A macro is simply a set of instructions that can be written into an Excel worksheet to automate certain tasks. For instance, if you often need to copy data from one sheet to another, you could write a macro to do this automatically instead of copying and pasting manually.
Macros can also automate more complicated tasks, such as creating charts or performing calculations on large amounts of data. By automating these types of tasks, you can save yourself a lot of time and effort.
The best part of creating Marco is that you don’t have to write code or understand programming. The editor records and saves events to a unique file, allowing Google Sheets users to create macros for regularly performed operations.
How Can I Create Macros in Google Sheets?
As mentioned, you don’t have to be a programming expert to create macros in Google Sheets. The Google Sheets editor has a simple interface that allows you to record and save your macro operations, making it easy for anybody to create their own macros.
Below is the step-by-step guide to creating Macros in Google spreadsheets:
Step 1: First, open the table where you wish to create the macro and select the cell range that needs to be automated.
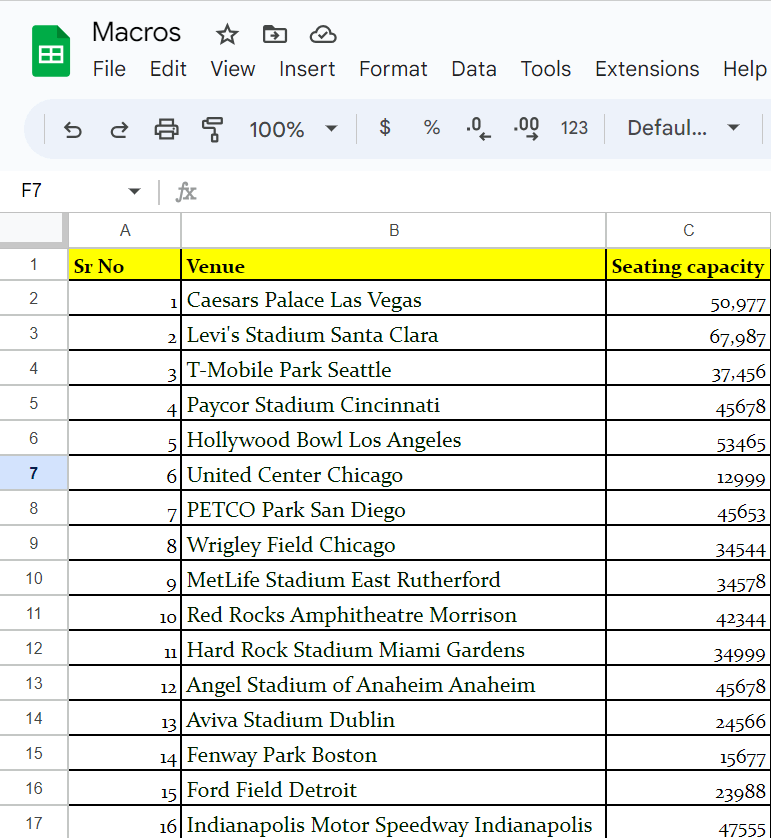
Step 2: Now go to Extensions> Macros > Record Macro. This will open up a dialog box where you can name your new macro and describe what it does.
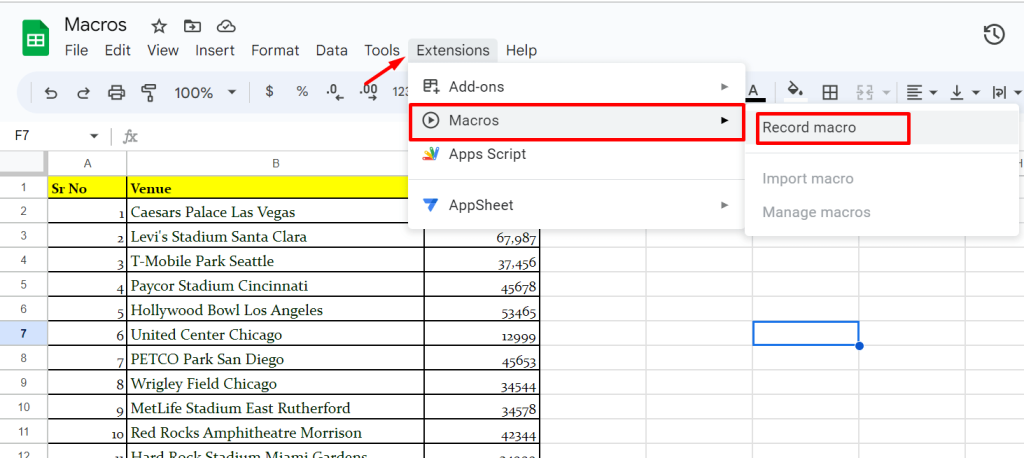
Step 3: Choose the type of cell reference the macro should utilize from the window at the bottom of the page.
Use Absolute References
Commands executed by macros in a cell are specific to that cell. This feature is particularly useful when applying commands to multiple data packets in the same table location.
For example, if cell A1 is already colored, the macro will consistently apply the same color to cell A1, regardless of the user’s selected cell.
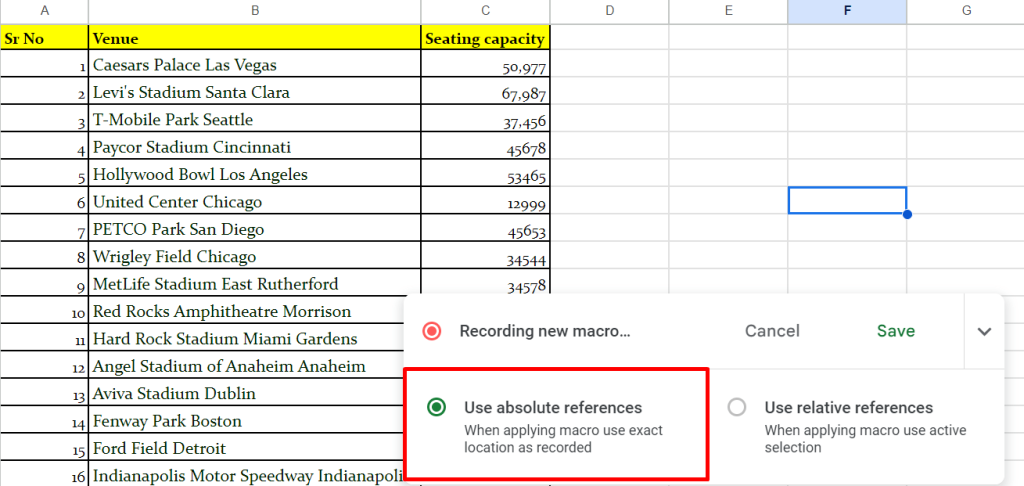
Use Relative References
The macro will perform tasks not only on the user-selected cell but also on the adjacent cells. This capability is particularly useful when applying steps to multiple data sets consistently within the range.
For example, if the text in cells A1 and B1 is formatted with underlines, you can use the macro to apply the same formatting to the text in cells C1 and D1.
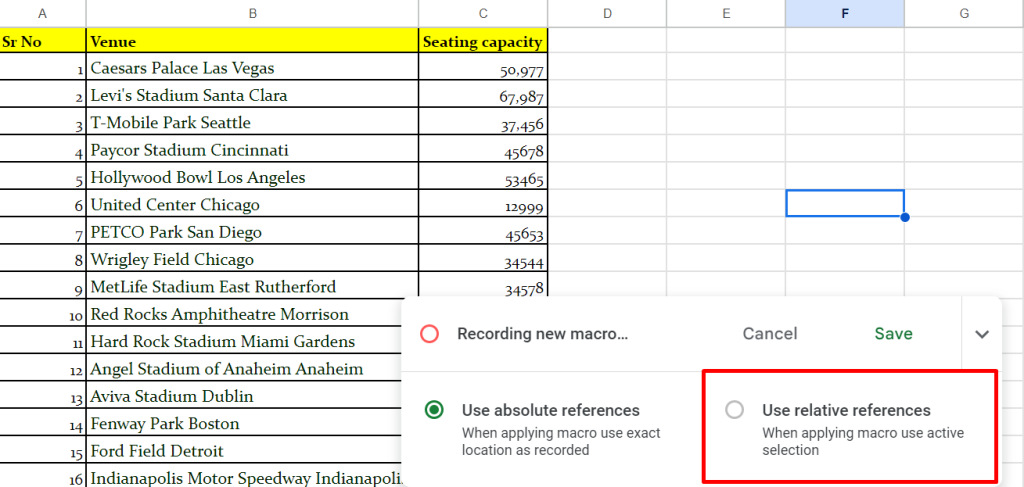
Step 4: Perform the actions that the macro needs to remember. Remember that every action is recorded by the macro recorder, which can be found at the bottom of the screen.
Step 5: Now label the Macro and click the ‘Save’ button to continue.
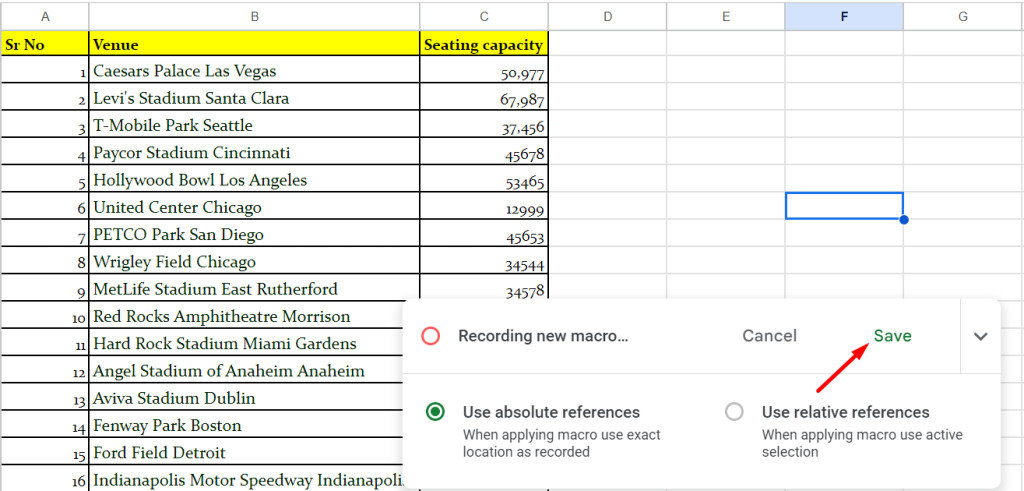
Enabling Macros in Google Spreadsheets
Once you have created your macro, you must enable it to be used in Google Sheets. Here is how you can enable macros in Google spreadsheets:
- In your spreadsheet, click on Extensions > Macros.
- Choose the macro you wish to enable from the list and click the ‘Enable’ button.
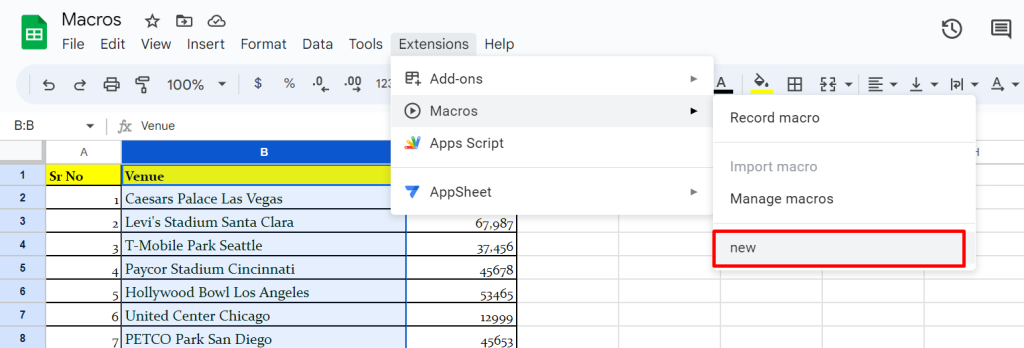
- The dialogue box will appear, ‘A script attached to this document needs your permission to run.’
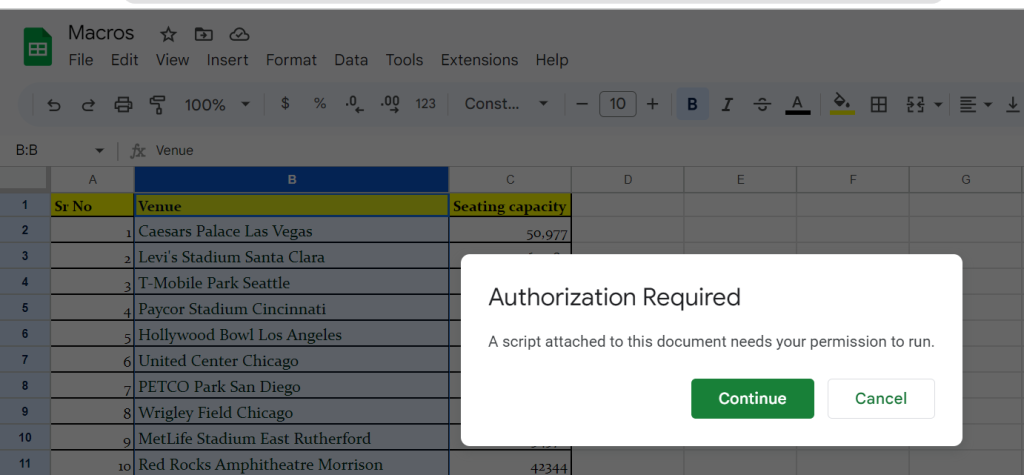
- Click on Continue > Allow > to enable a script to the selected table.
Editing Macro Script For Advanced Users
If you want to customize your macro, you can edit the script. Below is the step-by-step guide to editing your macro script.
- Select the macro that you want to change.
- Now Go to Extensions > Macros > Manage Macros.
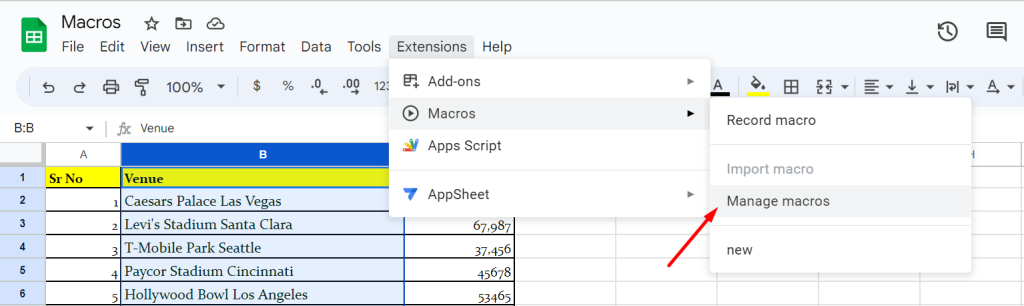
- Click the three-dotted lines and choose Edit Script.
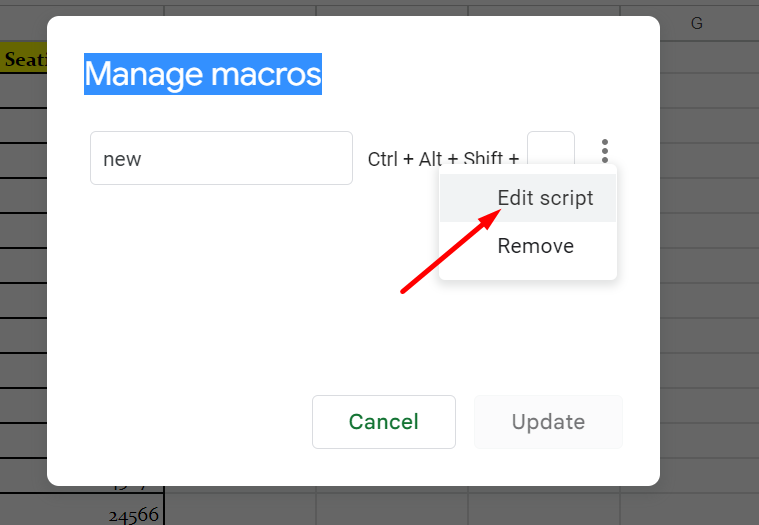
- The next window of Apps Script Editor will open with the macro’s source code.
- You can now edit the source code to customize your macro.
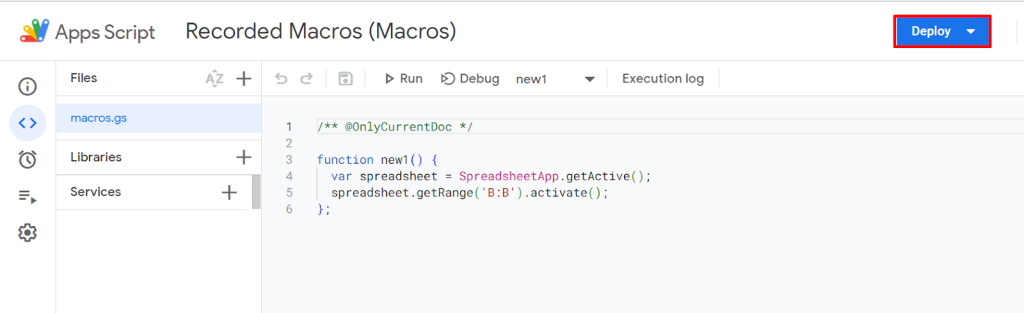
- Once you are done with editing, click on deploy to save the changes and close the Apps Script Editor window.
Benefits of Using Macros in Google Sheets
Macros in Google Sheets can help you automate tedious tasks and save significant time. With macros, you can streamline and simplify common spreadsheet tasks with a few mouse clicks.
Below are a few of the benefits of using macros in Google Sheets:
Limiting the Human Factor’s Role in Errors
Macros make managing large amounts of data easier by eliminating the need for manual input. By automating tasks, you can reduce human error and ensure accuracy in your spreadsheets. Moreover, there will be fewer manual tasks due to eliminating manual input, resulting in a faster and more efficient workflow.
Regular Tasks Automation
Another great advantage of macros is that you can easily automate repetitive tasks, such as sorting and filtering data. With macros, you can quickly configure a set of instructions to perform the same operations on multiple sheets in seconds. This will save you time and effort when dealing with large datasets.
Increased Productivity
You can focus on more important tasks and increase productivity by automating tedious tasks. With macros, you can quickly and easily automate complex spreadsheet operations without manually entering data or running formulas. This allows for faster spreadsheets with fewer errors and improved accuracy.
Easy Troubleshooting
If you ever run into a problem with your macros, troubleshooting is simple. All you need to do is make sure that the code in your macro is accurately typed and execute it again. This makes it easy to pinpoint any issues quickly and efficiently without debugging each line of code manually.
Final Words
Macros can be extremely helpful in streamlining and simplifying common spreadsheet tasks. With minimal effort, you can automate complex operations and save yourself a lot of time and energy. So start creating macros in Google Sheets today and make your spreadsheets more efficient!