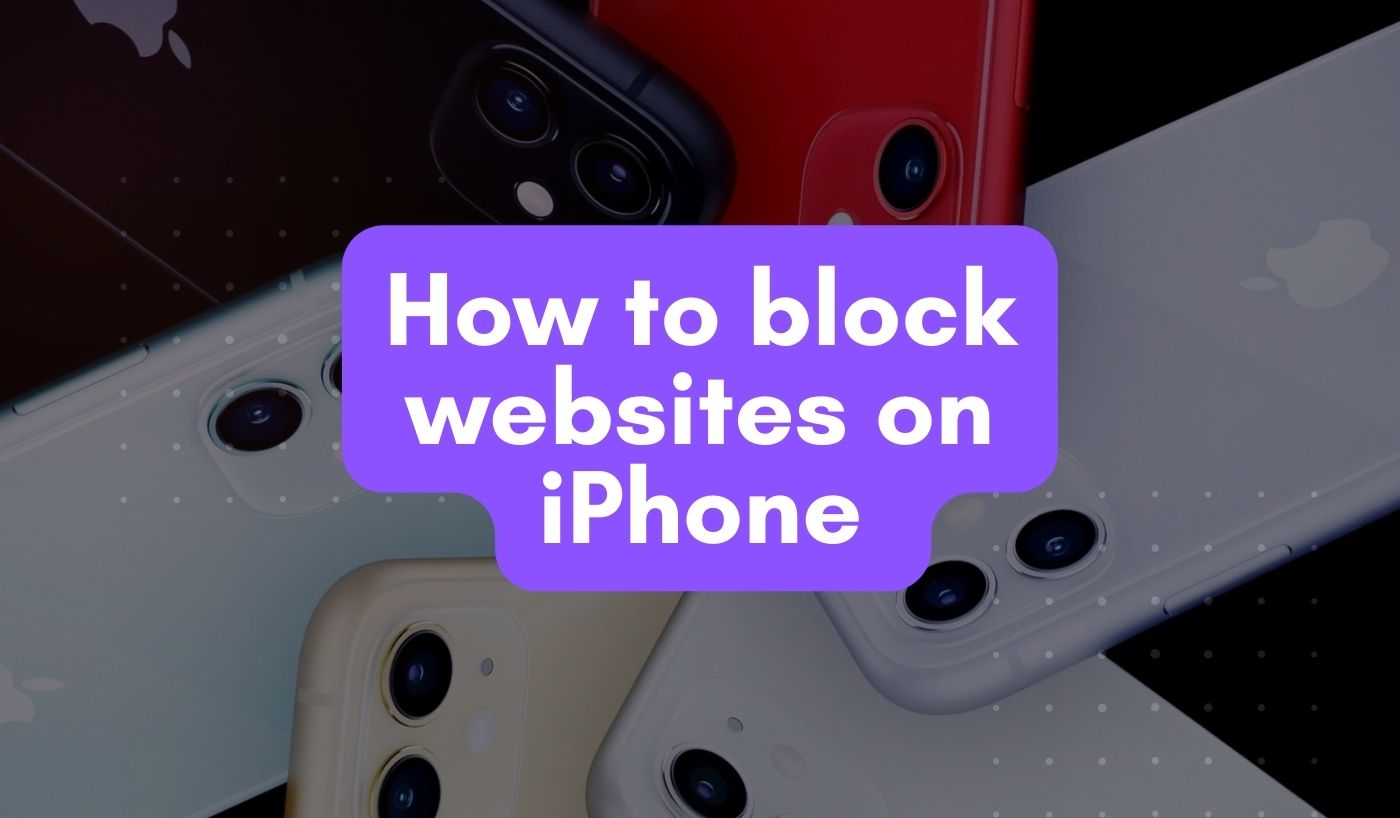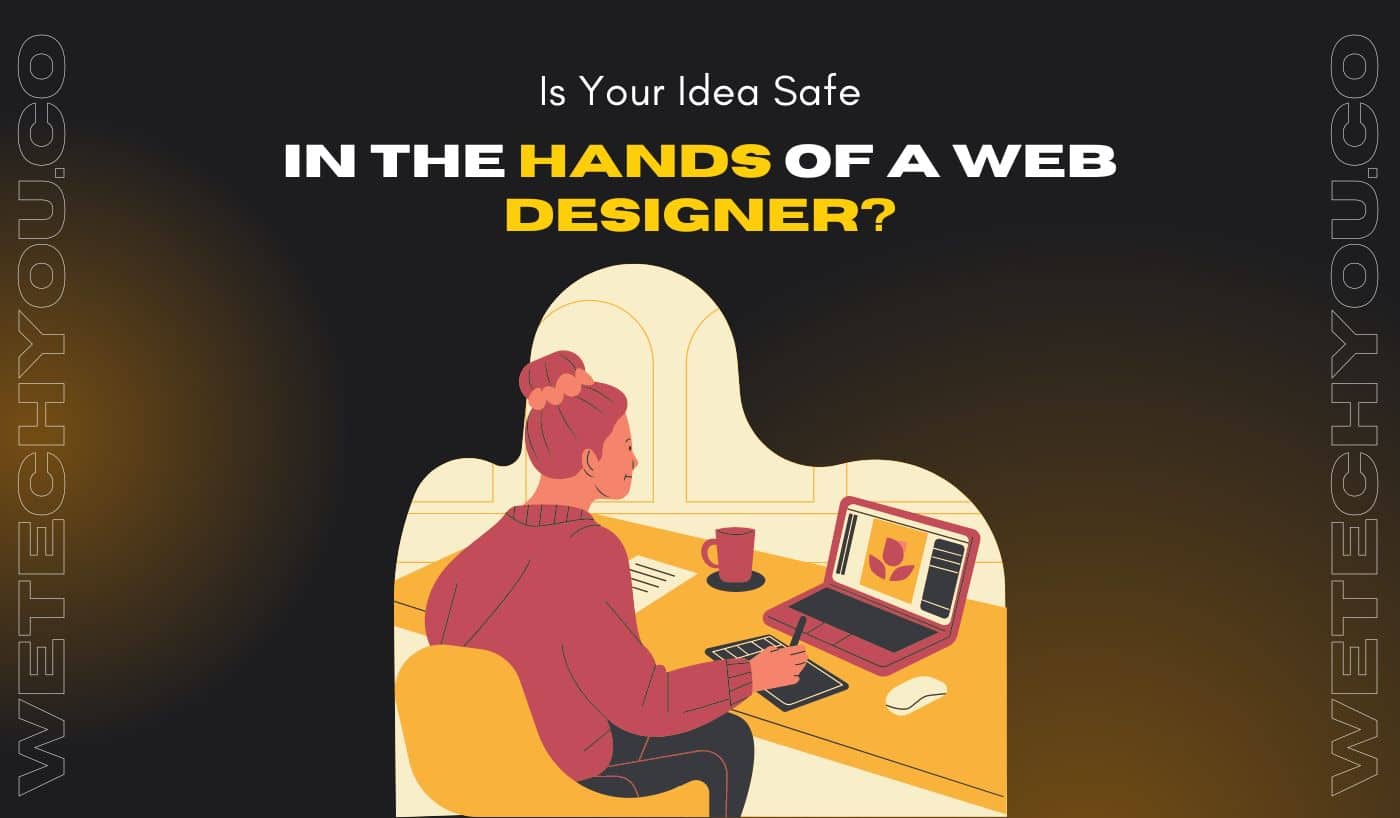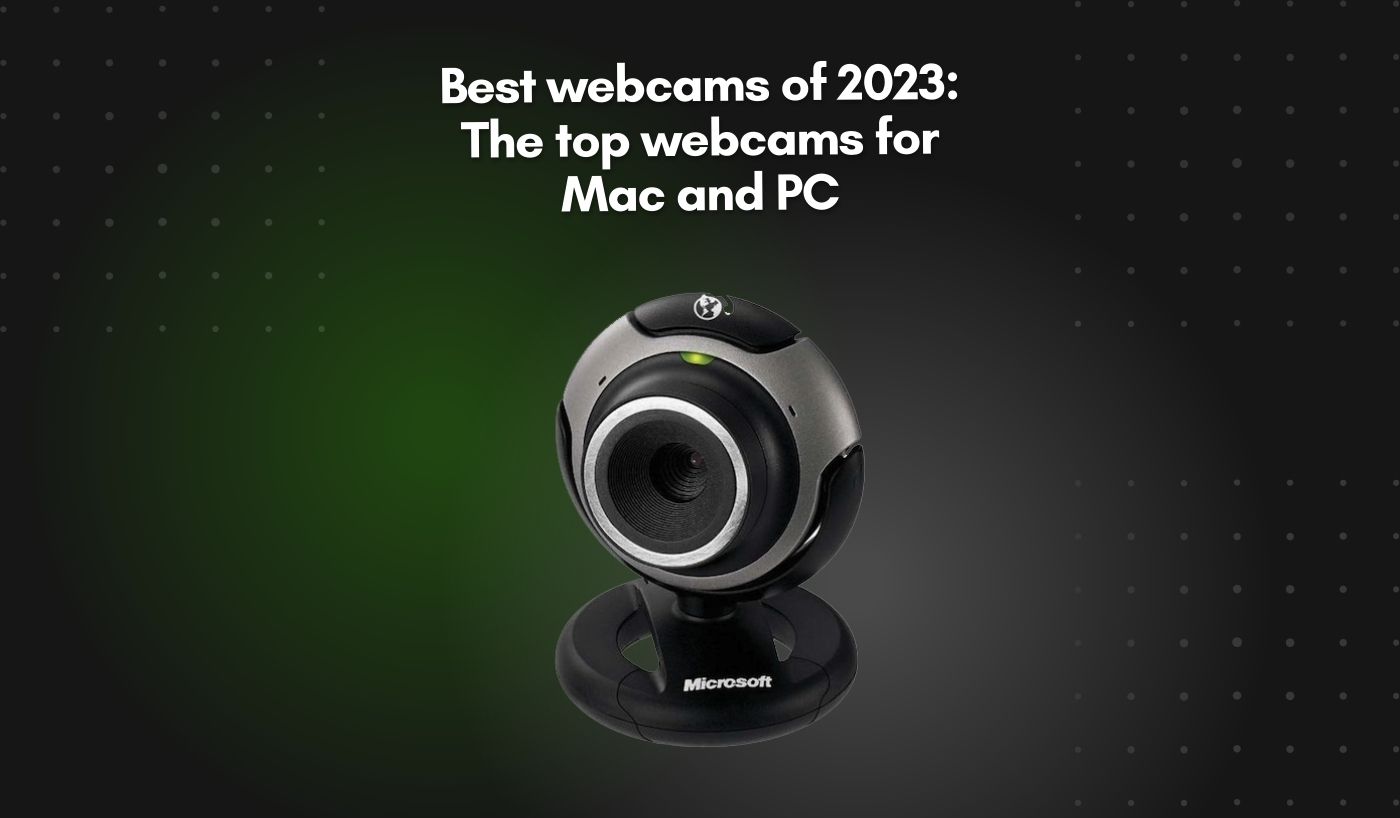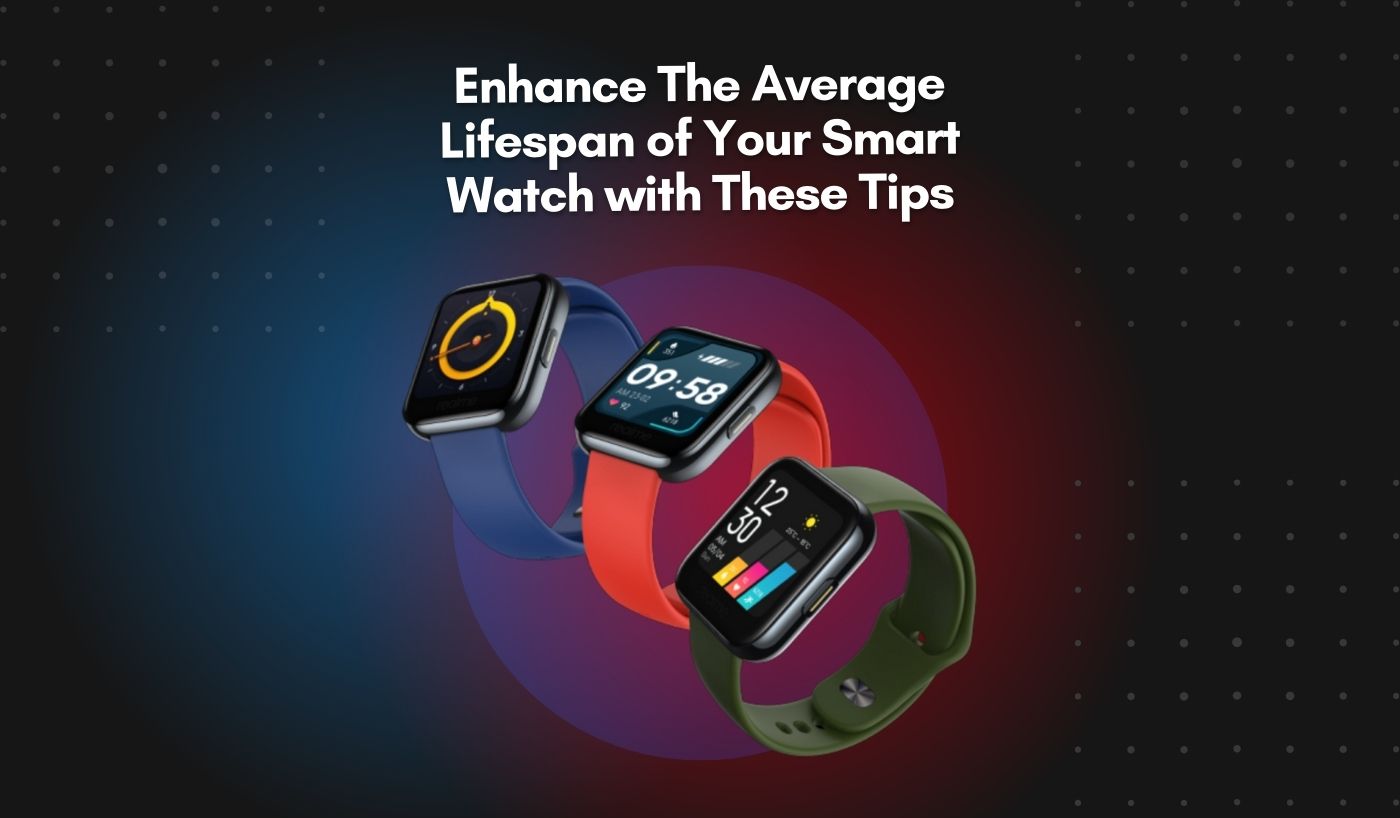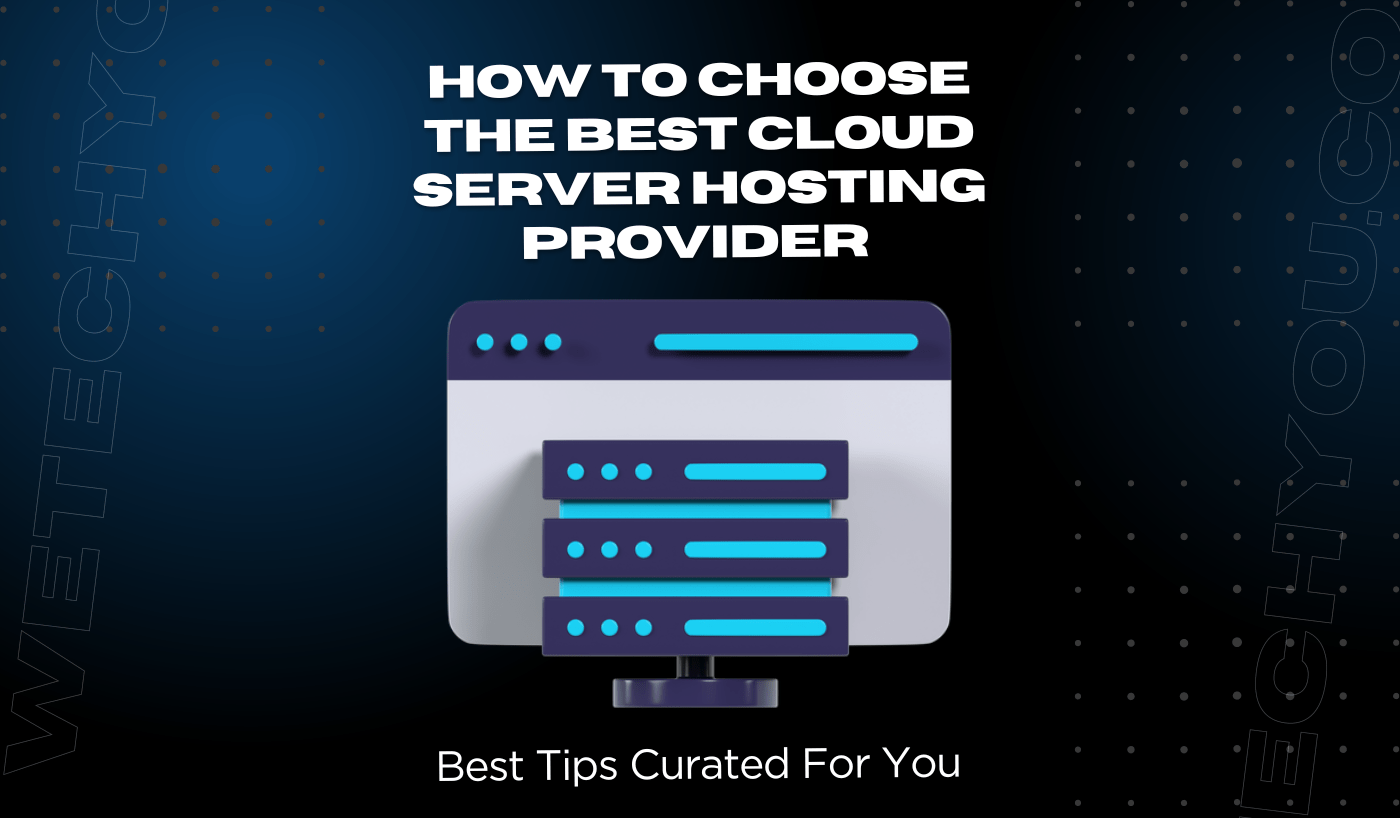Welcome, tech enthusiasts and iPhone aficionados! Are you ready to take charge of your browsing experience? Today, we’re diving into a must-know topic for all iPhone users: how to block websites on Safari phone browser. Whether it’s to enhance productivity, protect privacy, or manage family browsing, learning to wield this feature is essential in today’s digital age.
Join us as we unlock the secrets to effortlessly block unwanted websites on your iPhone that eat away at your time and focus. Say goodbye to distractions and hello to a more streamlined browsing experience on your iPhone. Let’s dive right in and empower ourselves with the knowledge to harness the full potential of our devices.
Get ready to revolutionize your iPhone usage as we embark on this journey together!
How to Block Unwanted Websites on your iPhone?
Are you concerned about your iPhone’s screen time? Do you find yourself spending much too many minutes or hours on specific websites? If so, you are not alone. Many of us are concerned about how much time we spend on our phones, and Apple understands this all too well.
Apple allows you to manage your screen time and ban particular websites on your iPhone. In this essay, we will teach you how to accomplish just that.
Here are the major steps that can help you reach your goals of reducing distractions, increasing productivity, or just limiting your time spent on social media.
Step #1. Access your iPhone’s Settings. This is an app that will appear on one of your home screens as a gray cog symbol. If you don’t see the icon, try the Utilities folder.
Step #2. Select General.
Step #3. Select Restrictions. It’s in the fifth segment.
Step #4. Select Enable Restrictions. If you already have Restrictions enabled, you will not see this button. Instead, you’ll see a menu named “Restrictions.” Skip to step 7 and input your four-digit passcode when requested.
Step #5. Enter a four-digit passcode. This is the passcode you’ll use to alter the blacklisted websites on your iPhone. If you lose or forget this passcode, you will be unable to alter limitations without destroying the material on your iPhone.
Step #6. Enter the passcode again to confirm.
Step #7. Select Websites. It is near the bottom of the first segment.
Step #8. Scroll down and select “Add a website” under “Never Allow.” This is the last choice at the bottom of the screen.
Step #9. Enter the URL of the website you wish to ban. Use the address www.sitetoblock.com. Some websites have mobile versions, which you must block individually. For example, Google’s mobile website may be found at m.google.com.
Step #10. Tap Done. The website you typed is no longer available in Safari. To ban another website, simply press Add a website again. If you want to ban all adult/obscene content, go back up and choose Limit Adult Content.
Frequently Asked Questions
1. How to manage app access and privacy on iOS.
If you want to restrict additional features of a device, do so under the Content Restrictions section of the Content and Privacy Restrictions settings. Manage access, privacy, and ratings for:
- Music
- Podcasts
- TV shows
- Apps
- Movies
- News
- Siri searches
- Game Center
To get further control over built-in applications and features, navigate to the Allowed Applications area of the Content and Privacy Restrictions menu. To remove apps from the home screen, simply toggle the button next to them. Apps will stay on the device but will be hidden from the home screen.
2. How to avoid unintentional App Store purchases.
To prevent your child from unintentionally installing or removing applications or making in-app purchases, follow this process:
- Select Settings.
- Tap Screen Time.
- Click on Content and Privacy Restrictions.
- Select iTunes and App Store purchases.
- Determine which settings you prefer.
3. How to Set a Passcode?
To protect your limits and preferences, create a passcode.
- Open the Settings menu.
- Go to Screen Time.
- Scroll to Use Screen Time Passcode.
- Enter the passcode you wish to use.
- Enter your Apple ID login and password.
- Tap OK in the bottom-right corner.
When selecting a passcode for your Screen Time password, be sure it is distinct from the one you use to access your device. If you forget your password, enter your Apple ID and password to reset it.
You may also like this: How to Connect Multiple Bluetooth Speakers to iPhone
4. How to Limit Adult Content in Safari for iPhone and iPad?
The first and simplest approach to block websites on safari phone is to use the “limit adult material” option in Apple’s Screen Time settings. This creates a blanket restriction on websites that are commonly deemed adult, such as porn and gambling, and needs the least amount of work. This is how you do it:
- Open Settings from the home screen.
- Select Screen Time.
- Tap Content & Privacy Restrictions.
- Adjust Content and Privacy Restrictions
- Select Content Restrictions.
- Tap Web Content.
- Select Limit Adult Websites.
Block websites on Safari phone: The Wrap!
Congratulations! You’ve just empowered yourself with the knowledge to take control of your online experience and eliminate distractions on your iPhone.
By following the simple steps outlined in this guide, you can now effectively block unwanted websites on your iPhone, enabling you to stay focused, productive, and in control of your digital habits. So go ahead, implement these strategies, and reclaim your time and attention from the clutches of distracting websites.