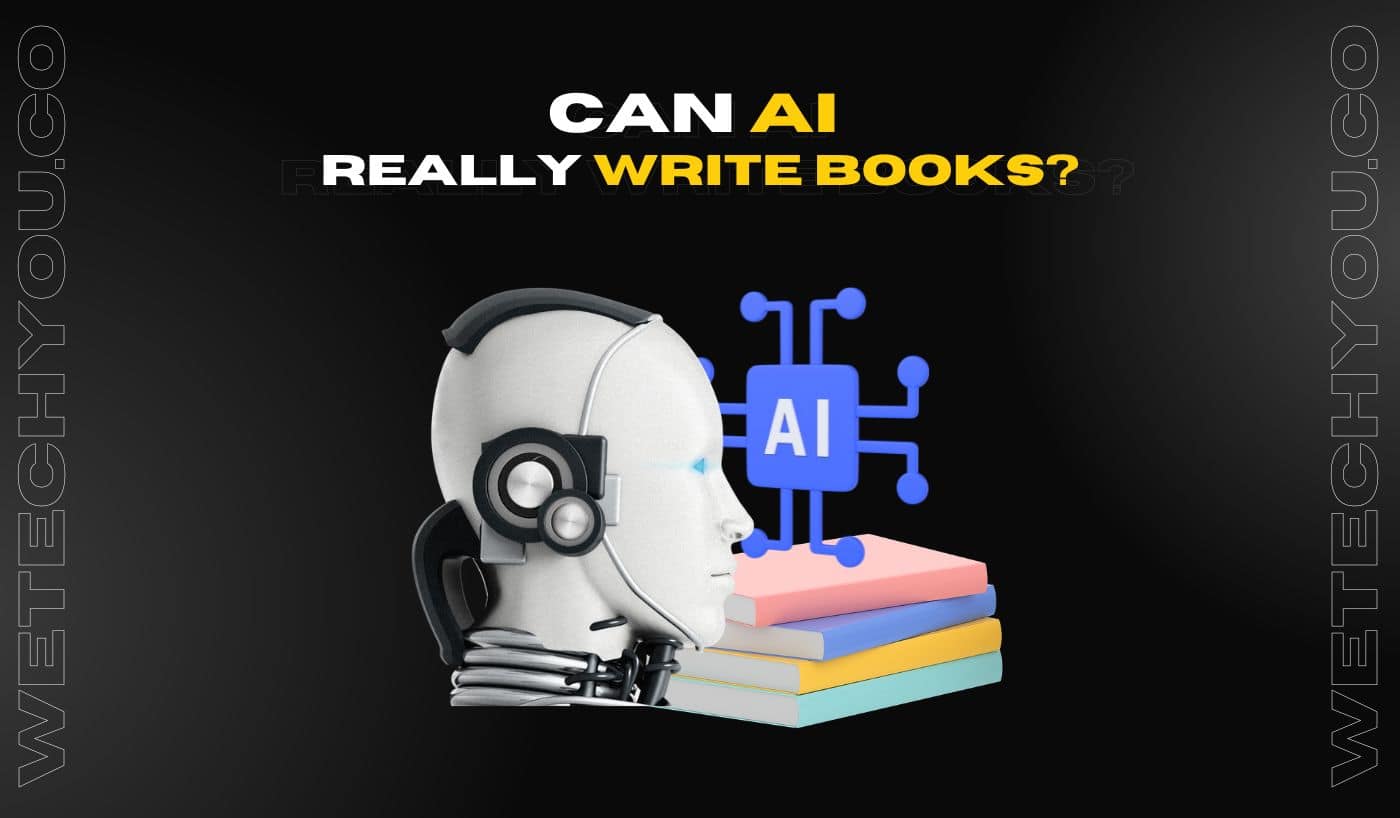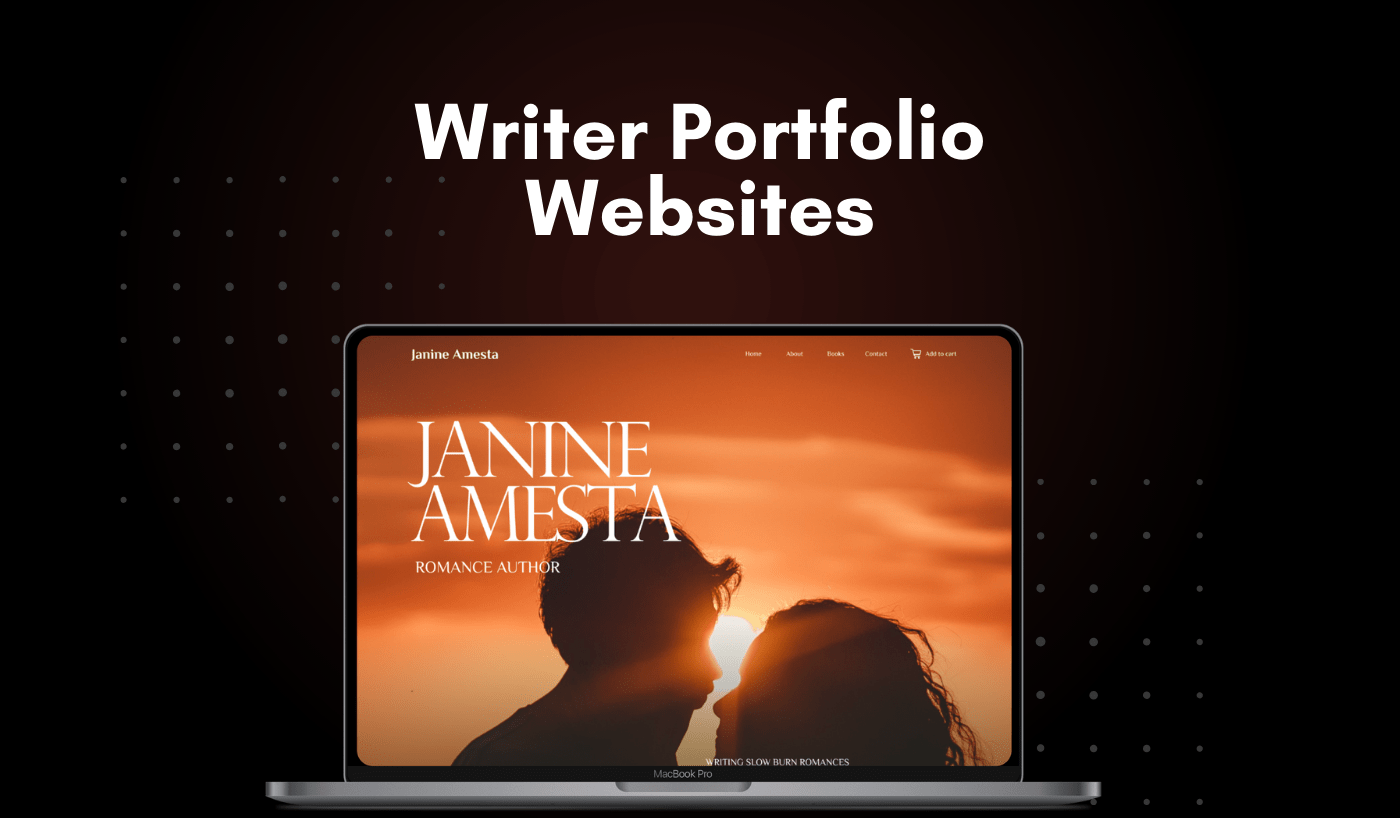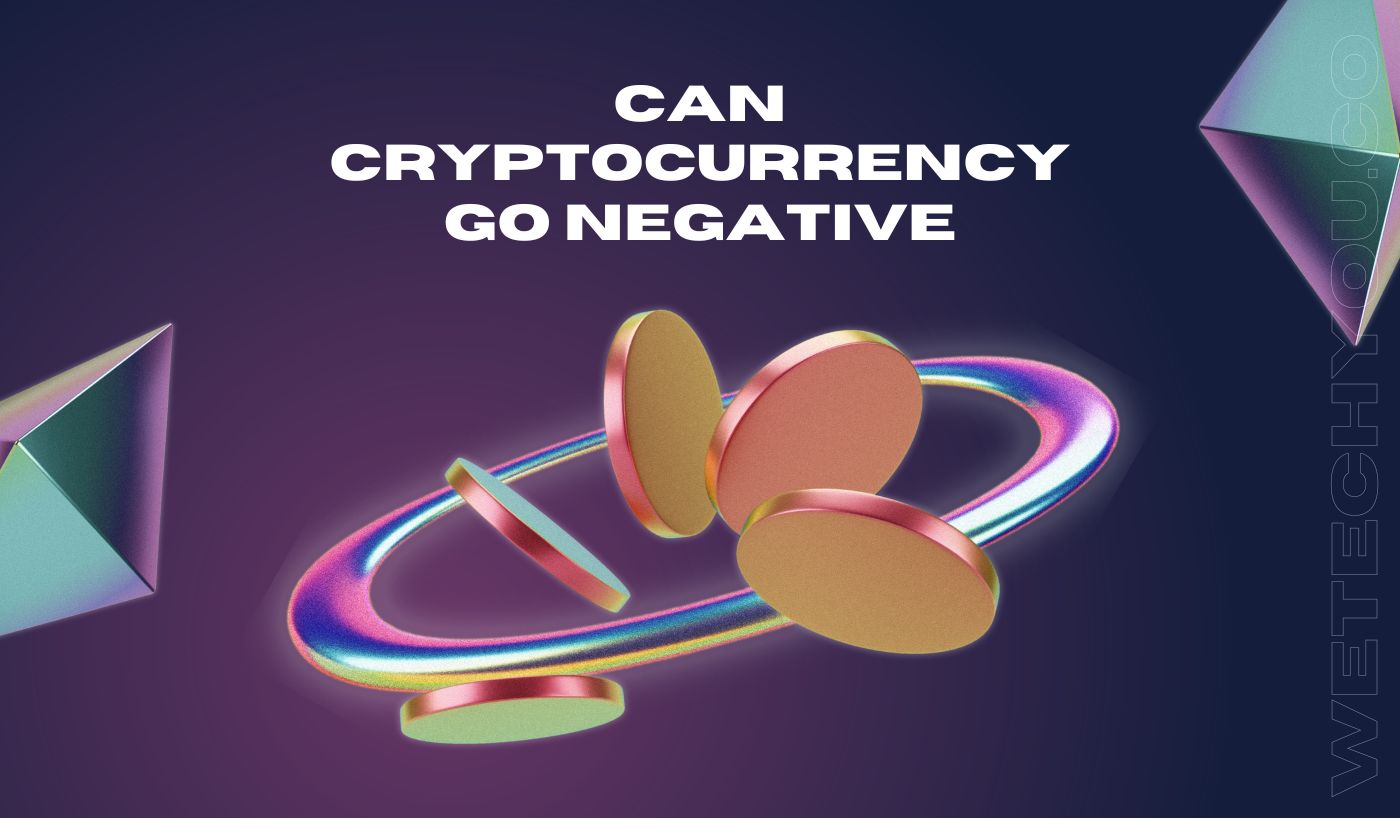In today’s fast-paced world, every second counts. And when it comes to shutting down your laptop, why waste time waiting for it to power off? Fortunately, many modern laptops come equipped with keyboards that make it simple for users to shut them down. The features and functionality of these modern laptops are excellent. The majority of consumers choose practicality, even though it is crucial for some users. The ability to shut down a laptop without following the conventional procedure is one of the practical solutions that consumers demand.
In this blog, I’ll explore the quickest and most efficient ways to shut down your laptop within a second. From using keyboard shortcuts to accessing the shut down menu, you’ll be able to power off in a flash and get on with your day. So say goodbye to sluggish shut downs and hello to speedy power offs!
How to Shut Down Windows Laptops Quickly
To quickly shut down a laptop within a second, the most efficient methods are to use keyboard shortcuts or the power button.
1) Alt + F4
The most commonly used shortcut for quickly shutting down a laptop is the “Alt + F4” combination. This will bring up a prompt where you can save your work before shutting down. If there are no open windows, this combination will immediately initiate the shutdown process.
On newer versions of Windows, pressing “Alt + F4” will bring up a dialogue box that gives you the options to restart, shut down, or put your laptop to sleep. These options enable you to pick the desired action for your laptop, instead of shutting it down directly.
2) Win + X
The “Win + X” keyboard combination opens the Power User Menu, which provides access to a variety of options such as the Task Manager, Computer Management, and the option to shut down the device. To utilize this shortcut, follow these steps:
- Press and hold the Windows (Win) and X keys on your keyboard.
- Press the letter “U” to expand the Shutdown or sign-out section.
- Press “U” once more to initiate the shutdown process for your laptop.
3) Ctrl + Alt + Del
The Ctrl + Alt + Del approach comes next. Perhaps only this approach is always and everywhere applicable. Whatever the circumstance is, tapping this key combination will give you the choice to shut down, restart, or go to sleep right away.
- Hold down the control (Ctrl), alternate (Alt), and delete (Del) buttons simultaneously on your keyboard.
- As soon as you click the button, a new menu or window should emerge.
- The options, including Shut down, should now be listed.
- Use the arrow keys to select the option, then press enter.
How to Shut Down Mac Laptops Quickly
If you use macOS, you might want to look at the key-based laptop shutdown method. The key combinations vary, but you can still perform all the instructions above. You must choose the Ctrl + Fn and F2 keys, for instance, to reach the power option. After that, select shutdown and then press Enter.
The Benefits of Quick Shutdown
By shutting down your laptop quickly, you can ensure that all running processes and applications are terminated, freeing up valuable system resources. Additionally, a quick shutdown helps to conserve battery life for laptops and protects your data by avoiding any potential information loss or corruption caused by sudden power outages or system crashes.
Overall, quick shutdown is a valuable tool for anyone looking to optimize their laptop performance and protect their data.
Shutting Down Your Laptop Effortlessly: Keyboard-Free Options
Users of newer versions of Windows, such as Windows 10 or 11, may notice the absence of a sleep option in the start menu. This may be due to updates that have automatically disabled the feature. But, it can be easily reactivated by following these steps:
- Access the control panel and select “hardware and sound”.
- Navigate to “power options”.
- Choose what you want your power button to do in terms of customization.
- In the shutdown settings window, ensure that the sleep setting is checked.
- If not checked, it won’t appear in the power menu.
But if your system is not responding to any keyboard inputs, the only solution is to perform a forced reboot. To do this, simply press and hold the power button on your laptop, and the system will shut down after a few seconds. While this is not a recommended approach, it is an option to consider if your system is experiencing malfunctions or has frozen.
Potential Issues With Quick Shutdown
Quick shutdown, although convenient, can lead to potential issues for your computer system. Furthermore, shutting down the system abruptly can result in file corruption or damage to the operating system. Additionally, if there are any background processes or updates that are running, they may not get completed if you quickly shut down the system. These potential issues can result in a slow, unstable, or unresponsive computer. Therefore, it’s important to be cautious when using quick shutdown and to always properly shut down the system to avoid these potential issues.
Final Thoughts
Fast laptop shutdown is a convenient feature that saves time and provides quick access to power off the device. To speed up the laptop shutdown process, users can follow the recommended steps for quick shutdown or look for other ways to optimize the shutdown process.
One second laptop shutdown is an ideal scenario that most people look for in their laptops. By doing so, they can ensure that their laptops are shut down quickly, safely, and efficiently.
What steps have you taken to speed up the shutdown process on your laptop?