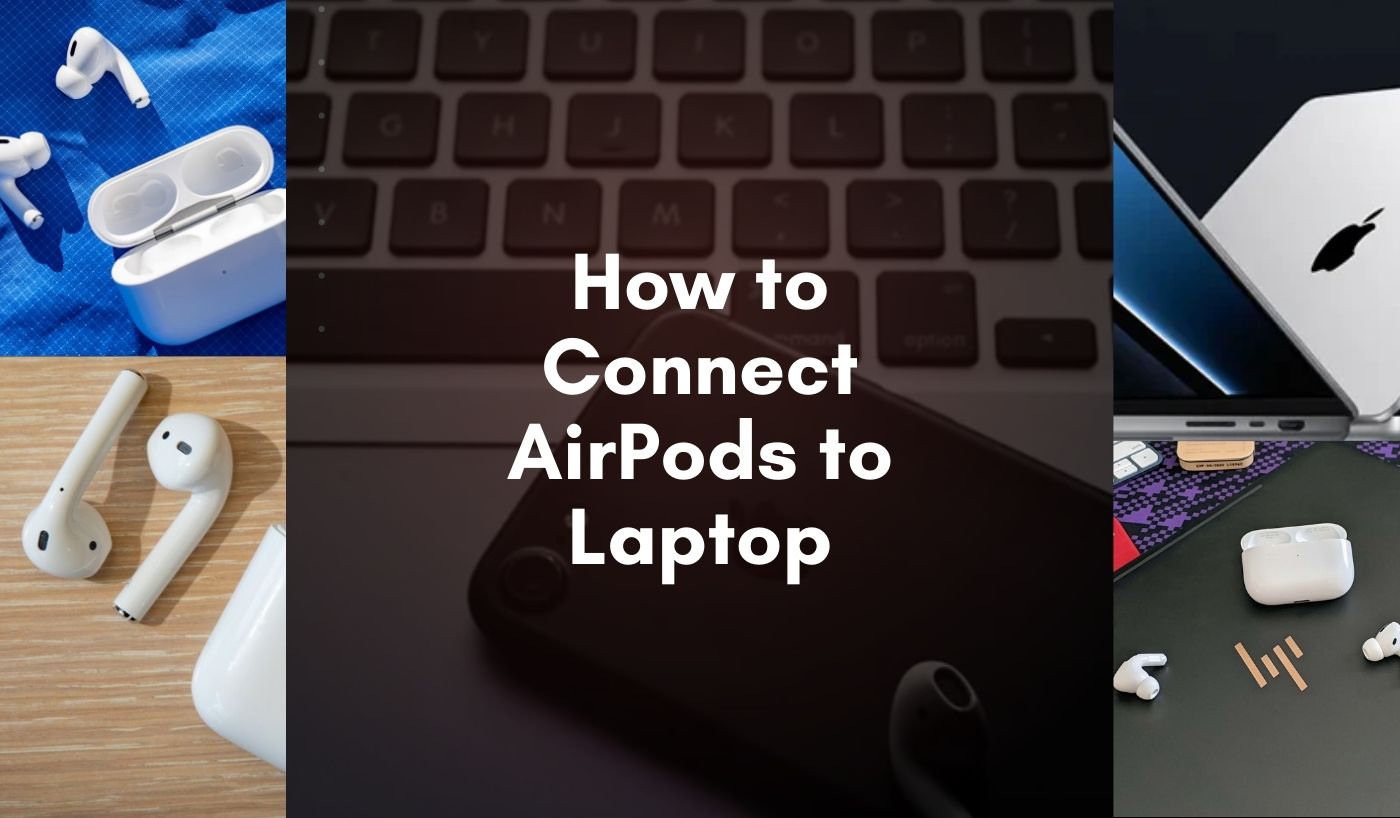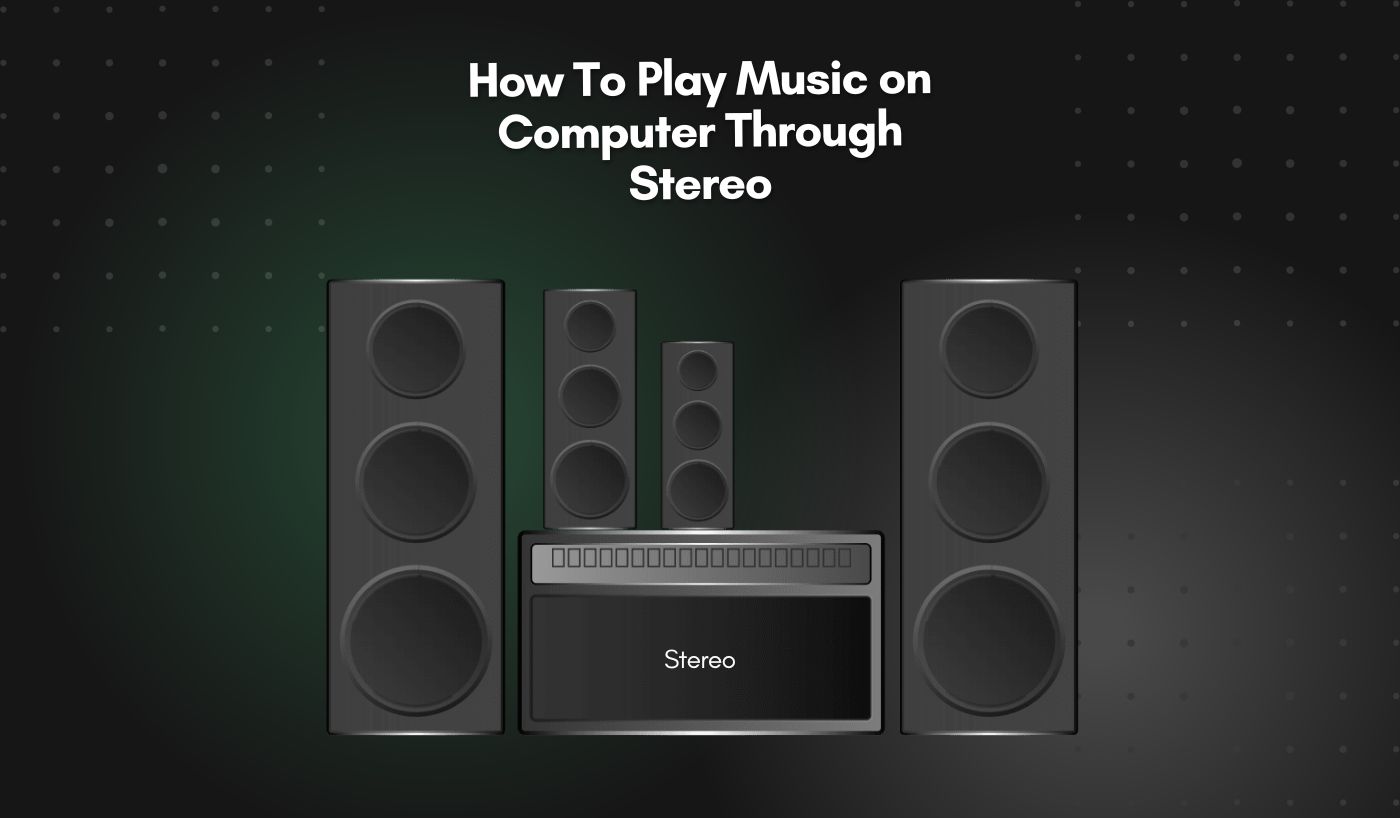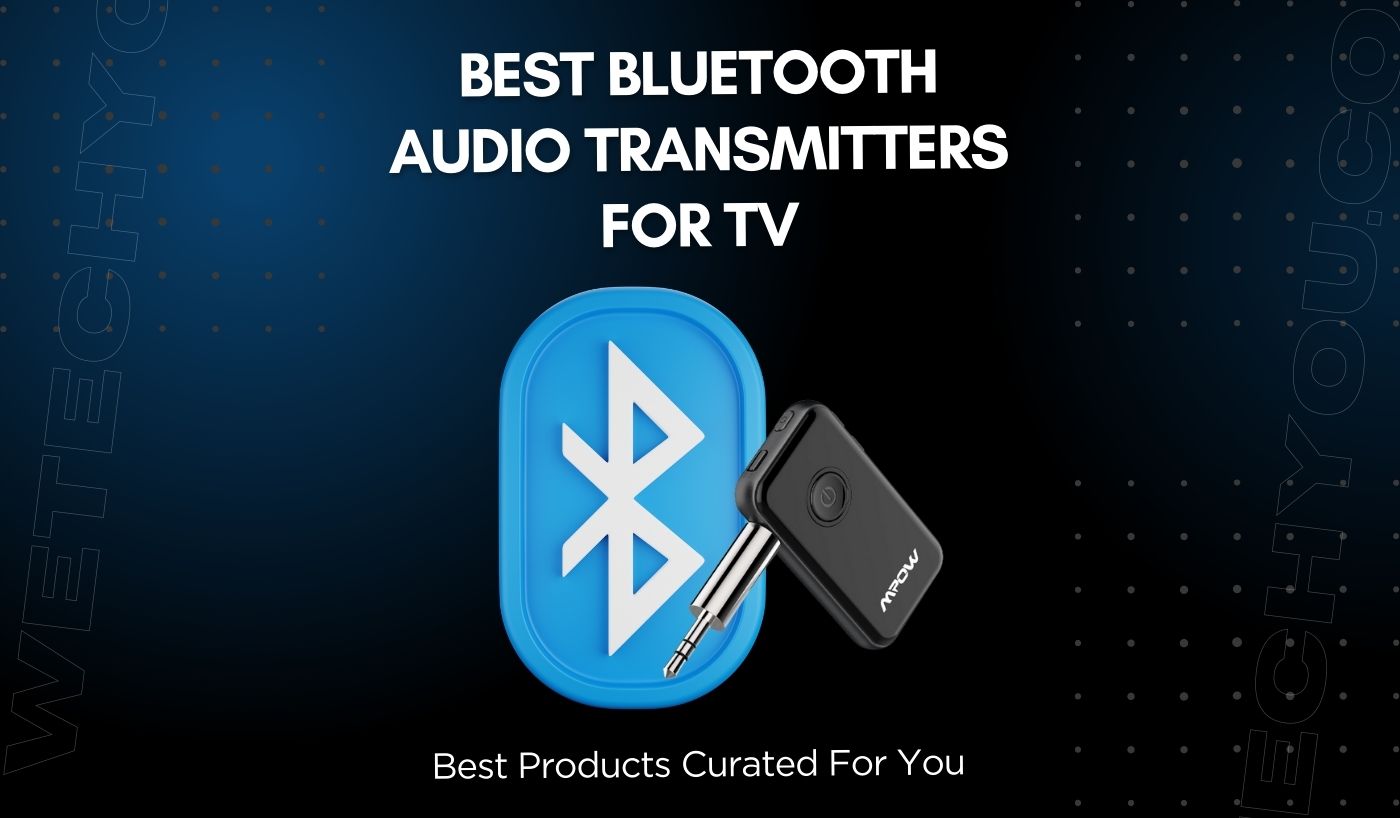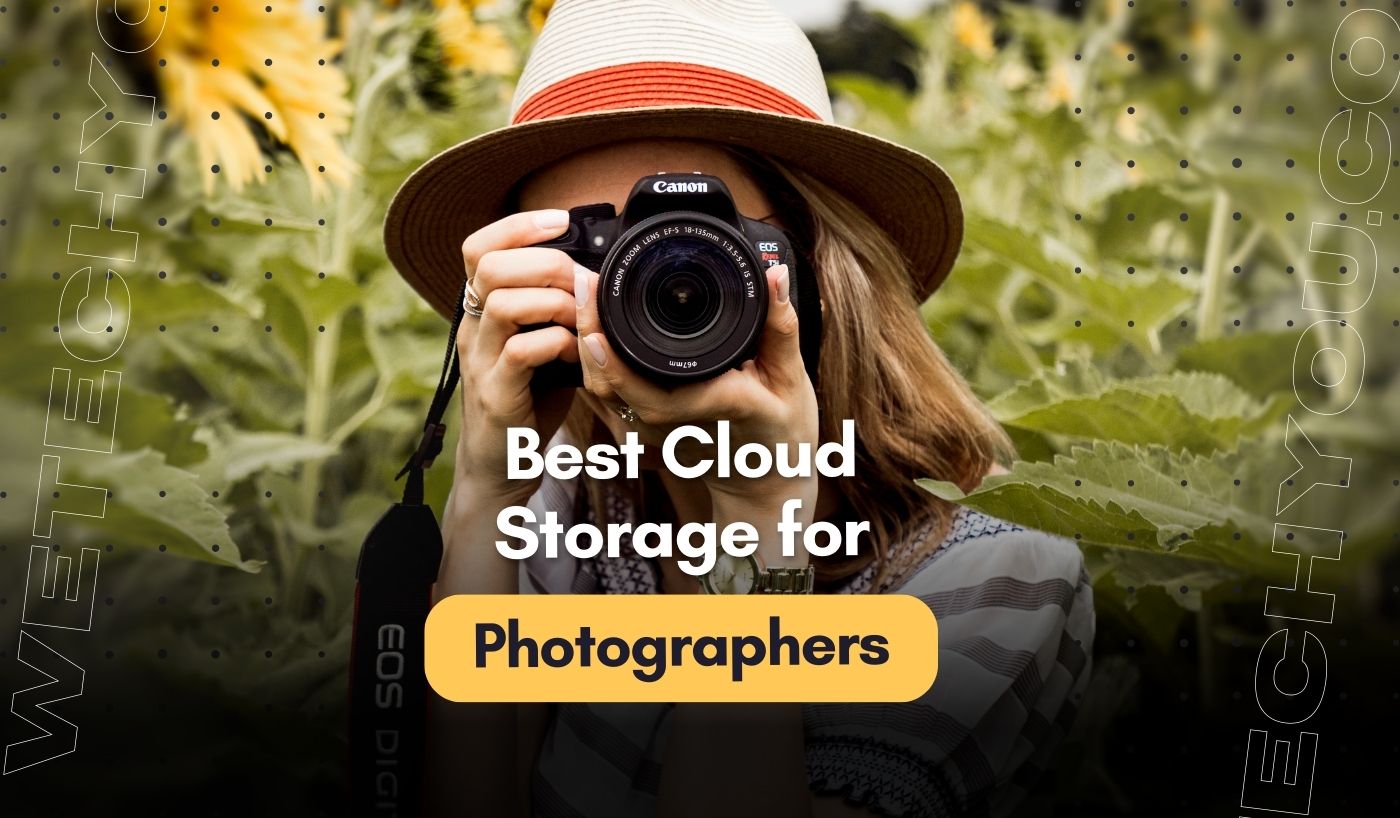Seeking help because you don’t know how to connect AirPods to a Windows laptop? Remember one thing! In today’s fast-paced digital environment, seamless technological integration helps maximise productivity and enjoyment. So, whether it is HP or Dell, every gadget has become quick and smooth these days. One such integration that enhances mobility and audio quality is the option to connect AirPods to laptops. The ability to connect your AirPods swiftly and effortlessly to your laptop is essential, whether a music listener looking to stream your favourite playlist or a professional who requires high-quality audio for virtual meetings. This guide will go over the exact procedures for connecting AirPods to your laptop, so you can enjoy uninterrupted aural enjoyment while working or relaxing. Let’s see what your laptop companion can do with your AirPods.
Steps on How to Connect AirPods to My Laptop!
You can quickly connect AirPods to laptop whether it is an HP, Windows, or Dell by following these simple steps.
Step #1: Turn on your Laptop’s Bluetooth
First and foremost, ensure your laptop’s Bluetooth is switched on. This is an important step since it allows your laptop to detect Bluetooth devices in its vicinity, such as your AirPods.
Step #2: Go to the Settings for Bluetooth
Navigate to your laptop’s Bluetooth settings. This is often found in the settings menu, control panel, or system tray, depending on your operating system. Locate the Bluetooth icon, click it, and then select “Open Bluetooth Settings” from the menu.
Step #3: Select Pairing Mode for Your AirPods
After that, put your AirPods into pairing mode. Simply take them from their case and place them near your laptop to achieve this. The white light on the AirPods’ case should flash to indicate that the pairing mode has been engaged automatically.
Step #4: Connect your laptop and AirPods
Once your AirPods are in pairing mode, they should appear on your laptop’s list of available Bluetooth devices. After selecting an AirPod from the list, click “Connect.” Complete the pairing procedure by following any on-screen prompts.
Step #5: Verify the Connection
Best wishes! You are now able to connect AirPods to laptop. To ensure that everything works properly, use your AirPods to listen to music or watch a video on your laptop. When sound originates from your AirPods, the connection has been established. And that’s it! In just a few easy steps, you’ve successfully linked your laptop to your AirPods. It’s now hassle-free to enjoy wireless audio while working, viewing films, or listening to music.
Frequently Asked Questions
1. How to Connect AirPods to HP Laptop
Steps on how to connect AirPods to laptop:
- Turn on your HP laptop’s Bluetooth.
- Go to the Bluetooth settings.
- Enable pairing mode for your AirPods.
- Select your AirPods from the list of available devices.
- To complete the pairing operation, follow any on-screen prompts.
2. Why aren’t my laptop’s AirPods working?
There might be a variety of reasons why your laptop doesn’t work with your AirPods. Here are some ways out:
- Ensure that your laptop and AirPods both use Bluetooth.
- Make sure your AirPods are completely charged, since low battery levels may interfere with their functionality.
- Ensure that your laptop’s audio output is linked to your AirPods. Connectivity issues can often be resolved by simply unpairing and reconnecting your AirPods to your laptop.
- Restart your laptop and your AirPods to reset your connections and resolve any potential software issues.
3. How can I connect my Asus laptop to my AirPods?
To connect your Asus laptop to your AirPods, follow these steps:
- Navigate to the Bluetooth settings in your system menu.
- Insert your AirPods into their case.
- Select your AirPods from the linked devices list.
4. How do I utilise my laptop’s AirPods?
On a laptop, you can normally control your AirPods via the media player or audio settings on the computer. The majority of laptop operating systems allow you to adjust AirPod playback and volume directly from the sound settings. You can also play/pause music, skip songs, adjust volume, access Siri, and do other things via the AirPods’ touch controls. Simply tap the AirPods while they are in your ears to activate these basic functionalities.
5. How can I pair my AirPods?
You can quickly and simply pair your AirPods with a device in a few simple steps. To begin, open the AirPods case next to the device you want to link them with. Next, open your device’s Bluetooth settings and choose your AirPods from the list of linked devices. Once paired, your AirPods will automatically connect to that device whenever they are within range and Bluetooth is enabled. Follow any prompts to complete the pairing process.
6. How can I reset my AirPods?
If required, you may rapidly reset your AirPods to resolve a connectivity issue or prepare them to connect with another device. Begin by keeping the case lid open while placing your AirPods inside. Next, hold down the setup button on the case’s back until the status light flashes amber multiple times before changing to white. Now that your AirPods have been reset, you can pair them with another device.
7. How can I activate Siri with my AirPods?
Turning on Apple’s voice assistant with your AirPods is a convenient way to utilise it hands-free. If you have activated the “Hey Siri” option in your AirPods settings, just say “Hey Siri” to wake Siri and deliver voice commands. To activate Siri, simply double-tap one of the AirPods.
8. Do the AirPods come with a microphone?
Yes, the microphones in the AirPods let you use voice commands, make and receive calls, and converse with voice assistants such as Apple Siri. By adjusting the microphone quality for crystal-clear speech transmission, you can successfully chat with your AirPods.
9. Are the AirPods trackable?
Yes, you may use the “Find My” app to track the location of your AirPods if they are paired with an Apple device and linked to your iCloud account. The “Find My” app allows you to check the last known location of your AirPods on a map, hear a sound to assist you find them if they’re nearby, and remotely lock them and send a personalised message with your contact information. If you misplace your AirPods, this feature provides peace of mind.
Conclusion
Knowing how to connect AirPods to Dell laptop, HP or Windows will boost your audio quality and productivity. Follow the easy instructions in this article to connect AirPods to laptop effortlessly and enjoy wireless freedom whether listening to music, or podcasts or participating in online meetings. With your trusty AirPods at your side, you can enjoy the convenience and adaptability that wireless technology gives while getting the most out of your computing experience.