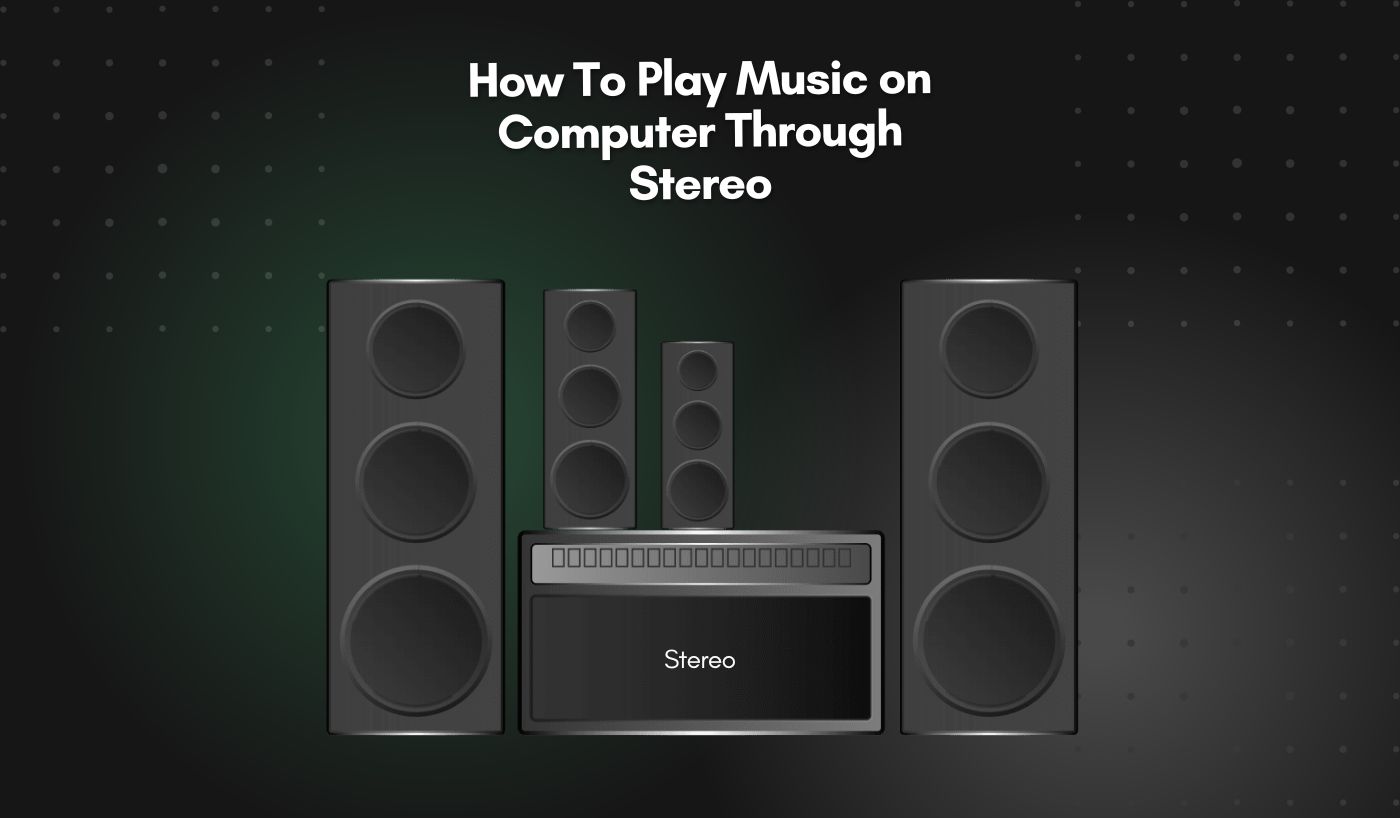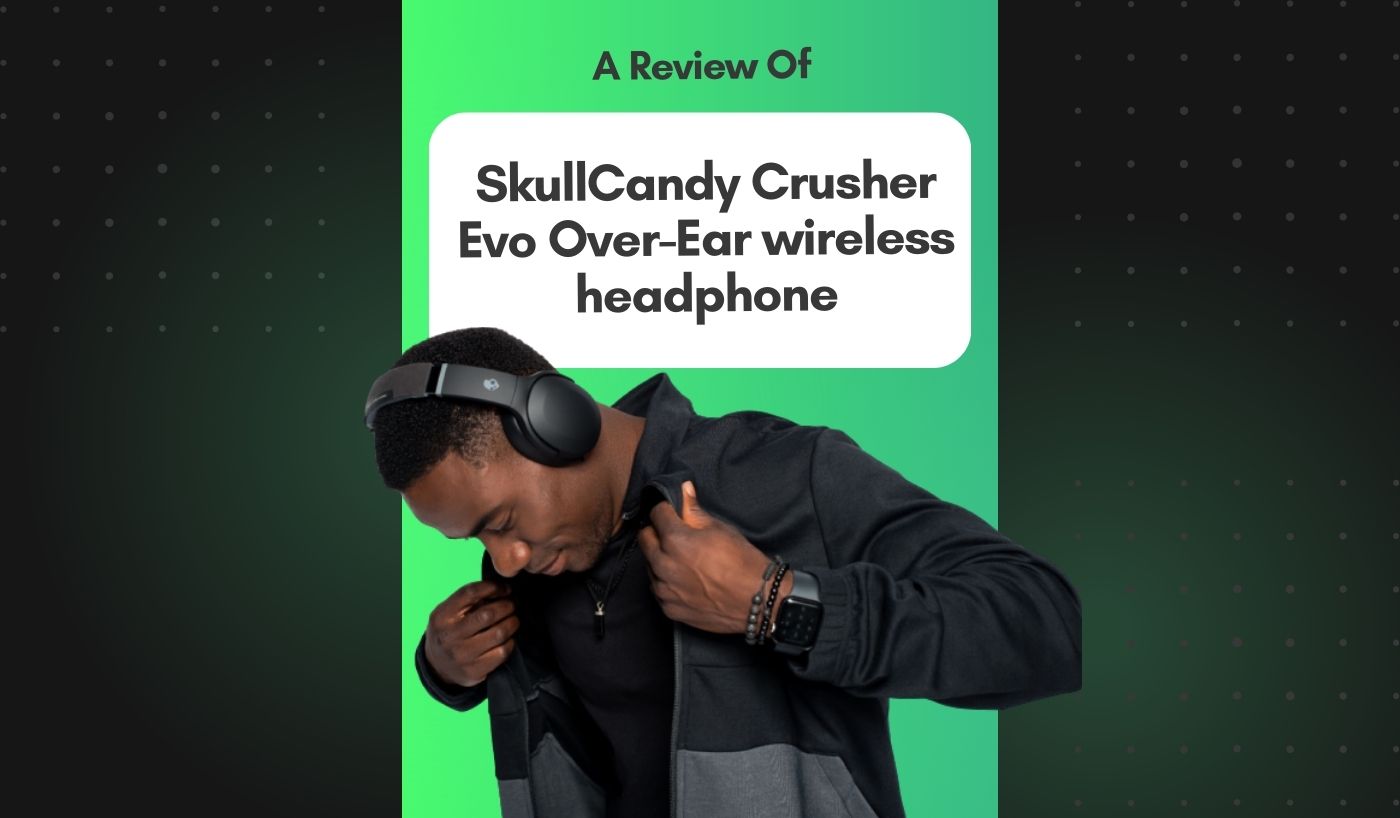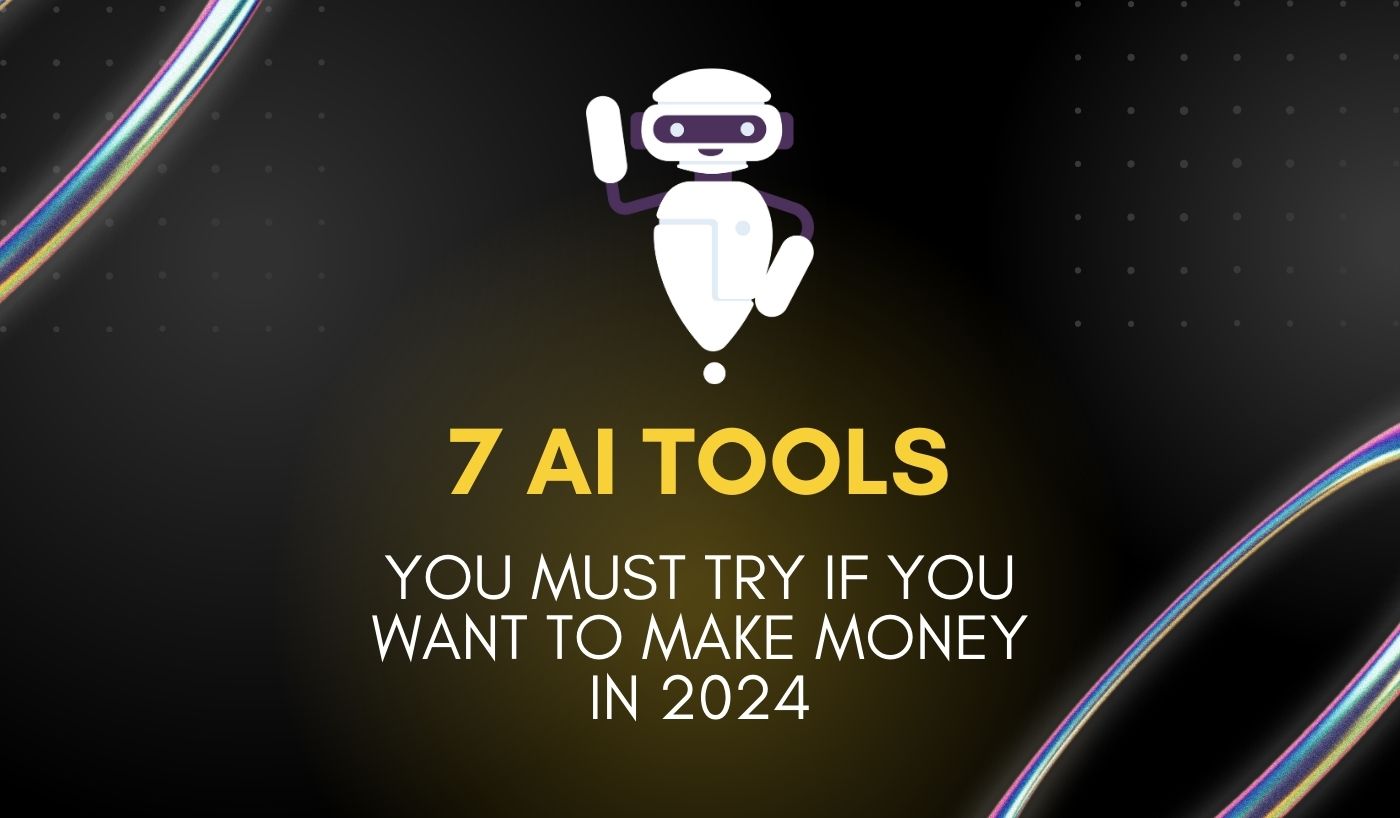Are you looking for a way to listen to your favorite music on your computer through a stereo? In past times, playing your music on a stereo system was challenging, if not impossible. But, with the help of modern technologies, it is now easier than ever to connect your computer to your stereo and listen to all kinds of music!
Playing music on a computer using a stereo is quite simple and easy. Depending on the type of equipment, you can choose from various options to play music on your computer. This guide will walk you through the different ways to play music using a stereo with a few simple steps.
Play Music on Computer Through Stereo: Where to Start?
To start playing music on your computer through a stereo, you must ensure that your equipment is compatible with the type of signal you are trying to send. Besides that, it’s better to start with what you already have, like a desktop, computer, or Mac. If you start from scratch, use an amplifier with USB input and speakers with RCA cable connections.
What You Need:
- Audio cables – To connect your computer to your stereo, you will need audio cables such as RCA or 3.5mm audio cable for PC/TV or Yamaha Y cable for iPod/iPhone connection.
- Stereo amplifier – This is the most important part of your stereo system. It amplifies sound from your computer and sends it out to the speakers.
- Computer – Any device that can output audio information, such as a laptop, desktop, or even a Mac.
- Speakers – You will need two speakers with different inputs for each to work properly.
Methods to Play Music on Computer Through Stereos
Listening to your favorite tunes on the computer is easy with the right equipment. Below are a few of the methods to play music on your computer through stereos:
Using RCA Audio Cable:
The RCA audio cable offers a tried-and-tested method to connect your computer to stereo. Here’s how you can use it to play your favorite music:
- Locate the Sound or Audio Out Port on Your Computer: You’ll typically find a green-colored port labeled ‘audio out’ or simply ‘audio’ at the back of your desktop computer. If you’re using a laptop, it may be located on the sides.
- Connect the RCA Audio Cable: The RCA audio cable has two connectors at each end, usually red and white. Plug the 3.5mm end of your cable into the audio out port of your computer.
- Plug the Other End to Your Stereo: The red and white ends of the RCA cable should be connected to the ‘audio in’ port of your stereo. Make sure that the red plug goes into the red port and the white plug into the white port.
- Play Music: Now that everything is set up, you can go ahead and play music from your computer. The sound should be transmitted to your stereo, offering a quality sound experience.
However, using the RCA audio cable may experience noise or poor sound quality. This is because the audio signal is not transmitted digitally and can get distorted during transmission.
Using Bluetooth
If you’re seeking a wireless option, Bluetooth is an excellent choice. However, this method requires a computer with Bluetooth capabilities and a Bluetooth-enabled stereo system. Here’s how you can do it:
- Turn on Bluetooth on Your Computer: Make sure that your computer’s Bluetooth is turned on. You can mostly find it in the ‘Settings’ menu and then under ‘Devices’ or ‘Bluetooth & Other Devices’.
- Turn on Bluetooth on Your Stereo: Turn on the Bluetooth on your stereo system. The location of the Bluetooth setting will vary depending on your stereo, but it’s often found in the system’s main settings menu.
- Pair Your Computer with Your Stereo: You should see your stereo listed under available devices in your computer’s Bluetooth settings. Click on your stereo’s name to pair the two devices. You may need to enter a passcode, which should be provided in your stereo’s user manual.
- Play Music: Once you have paired your computer with your stereo, you can play music. You’ll find that the sound is transmitted wirelessly from your computer to your stereo.
Using Bluetooth for audio transmission has the advantage of being cordless, providing more flexibility in positioning your devices. It’s also a digital transmission, meaning the sound quality is usually better than an analog connection like the RCA cable.
However, note that the range of Bluetooth is limited, and obstacles such as walls can affect the sound quality.
You may also like: Phone Speakers Not Working On Call – Tips and Tricks
Using Sound Card
You can use a sound card to play music on your computer through the stereo, but this method only works for desktop users. Here’s what you need to do:
- Buy a Sound Card: Purchase a sound card compatible with your computer (most sound cards today are). Once you have the sound card, install it in an internal slot on your desktop PC.
- Connect Your PC to Stereo: Use an RCA output or 6.3 mm jack to connect the sound card to your stereo. You may also require an adaptor in case your sound card is different.
- Install Necessary Drivers/Software: To ensure your sound card works properly, you must install the necessary drivers and software. Most sound cards come with a disk containing all the information you need.
- Play Music: Once everything is set up, you can play music on your stereo system from your computer.
Using a sound card for audio transmission provides excellent sound quality as a digital connection. Besides that, the range of sound cards is much greater than that of Bluetooth.
Conclusion
No matter what method you choose, connecting your computer to a stereo system can offer an amazing sound experience. While there are plenty of ways to do this, we hope our guide above has helped you understand the different methods and which is best for your needs!