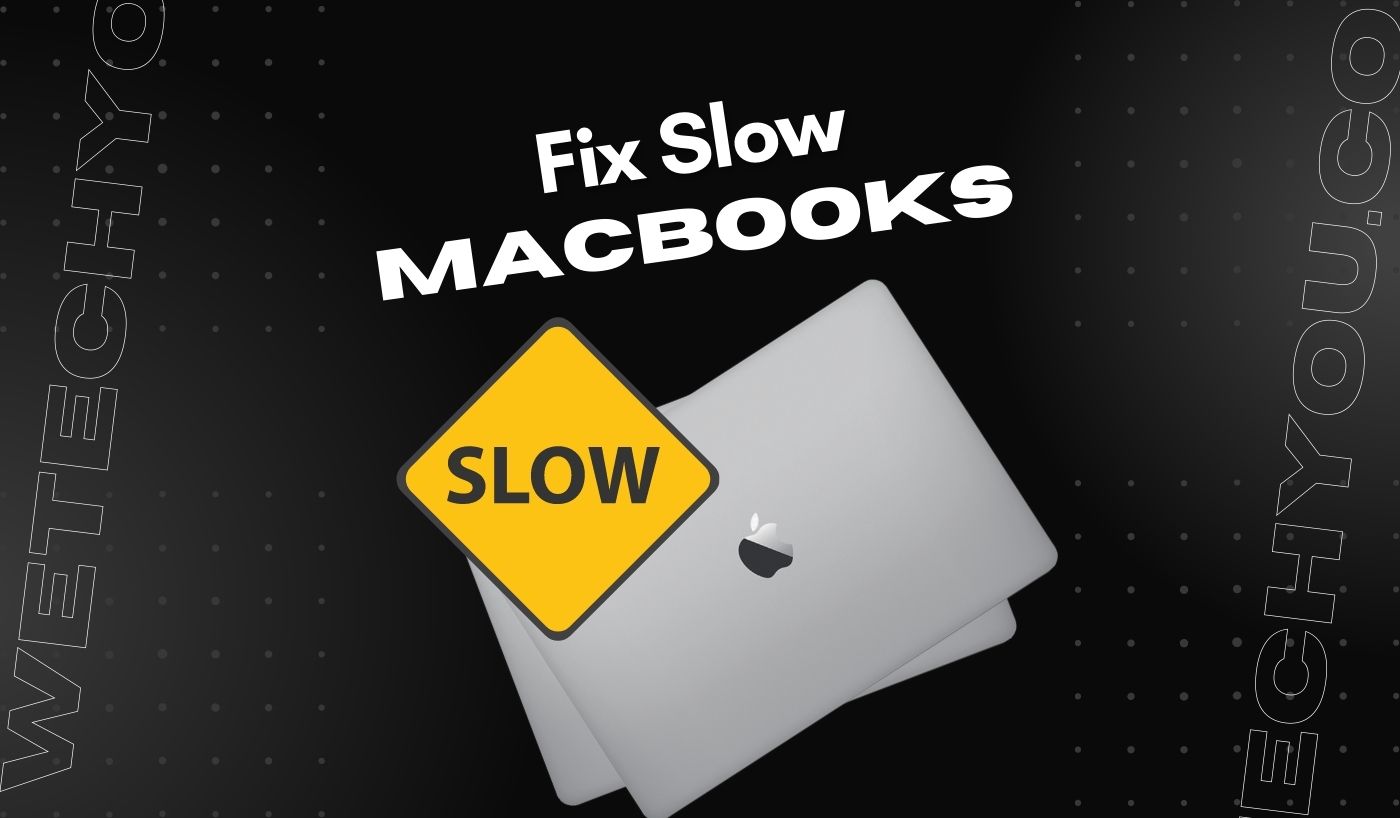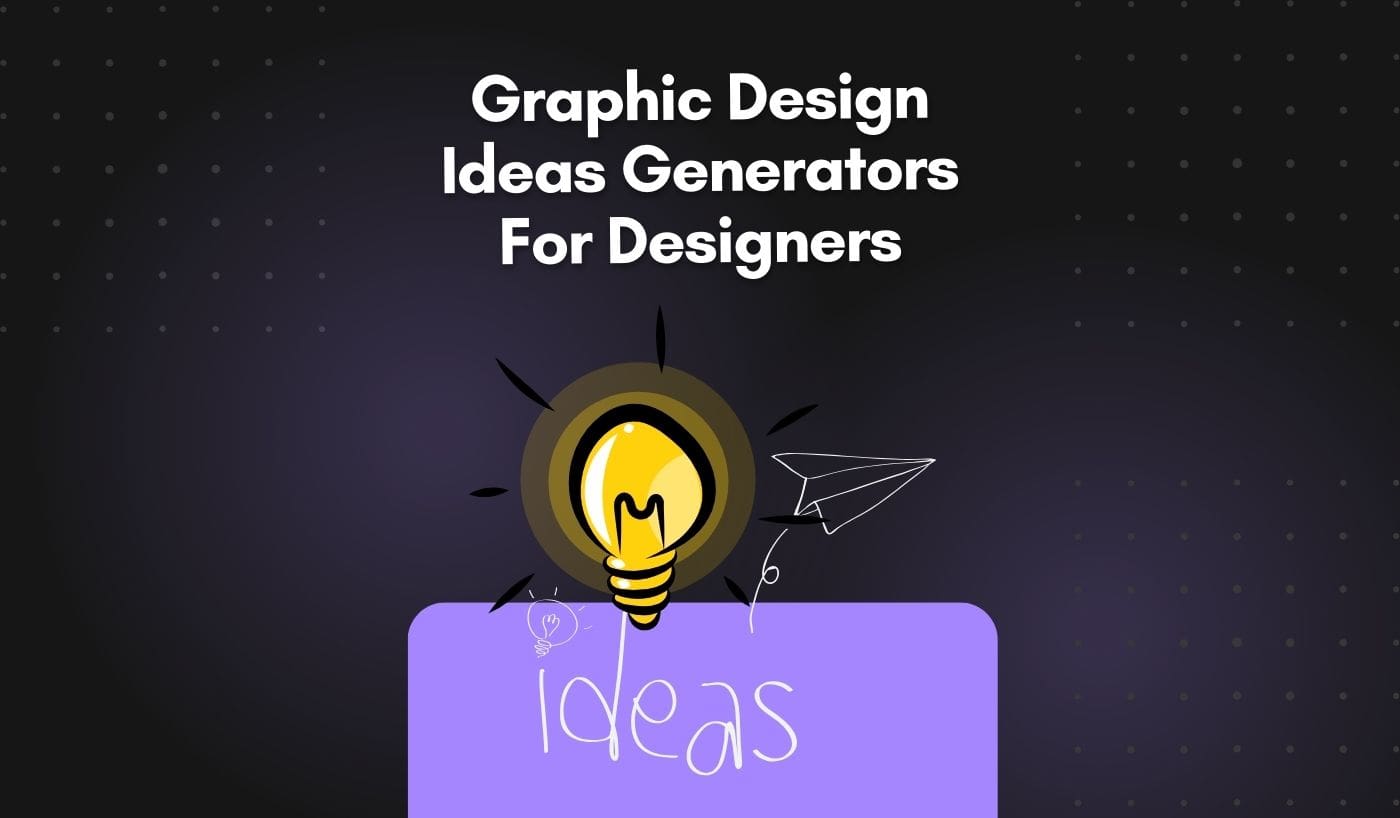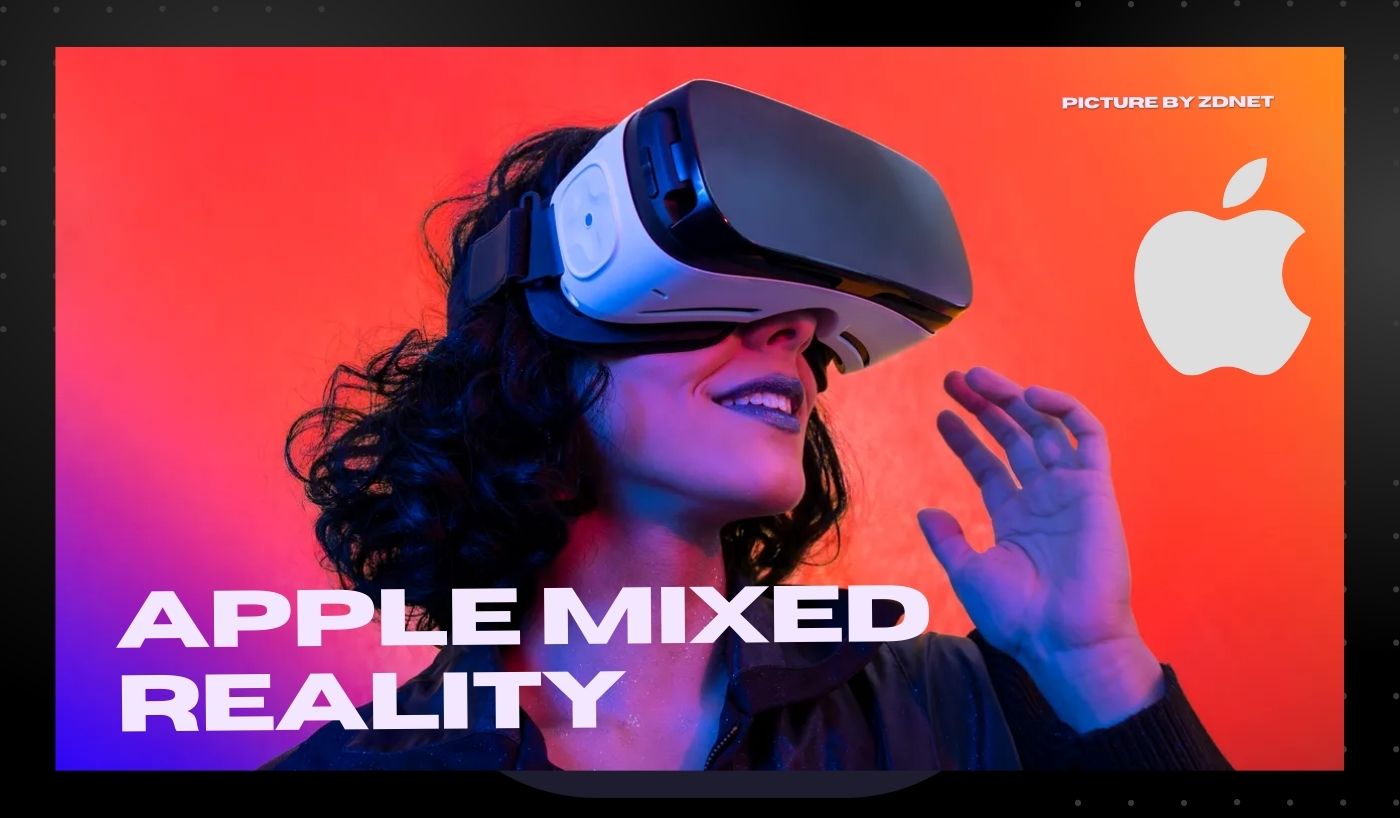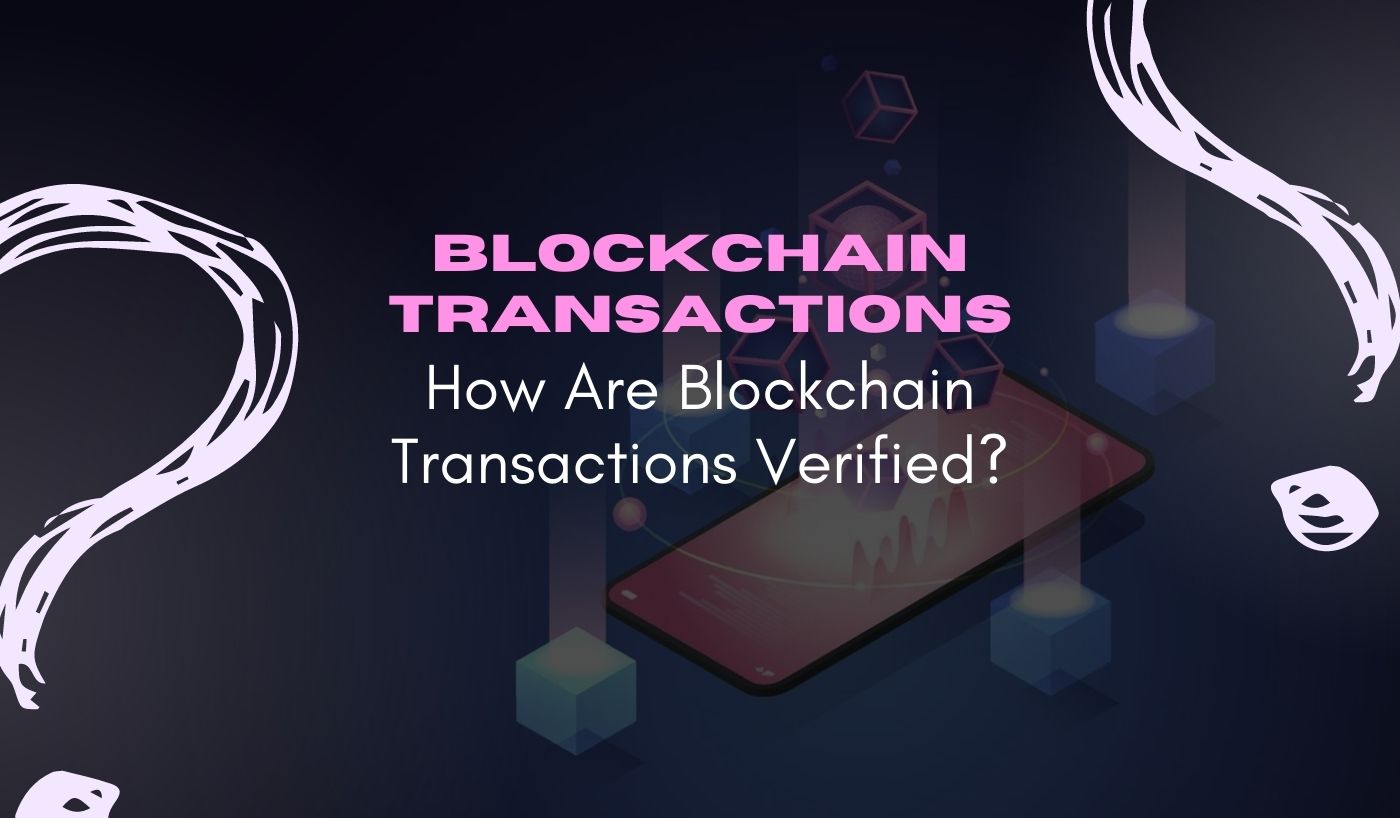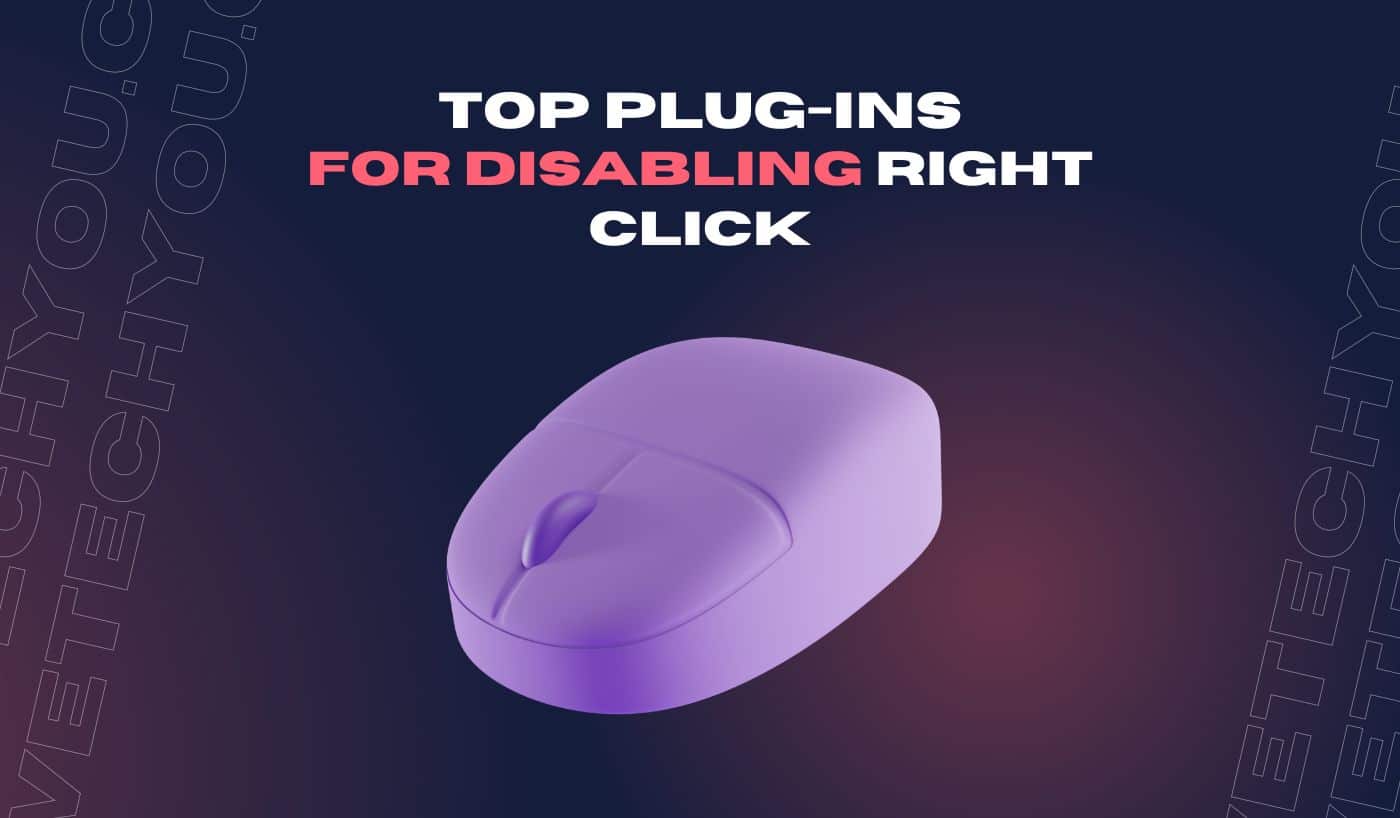Macs, like other systems, get slower over time. Fortunately, you are not doomed to a sluggish machine indefinitely. Various reasons might be slowing you down, and knowing how to speed up your Mac and MacBook is crucial.
Whether you have an old Mac, a new Mac, an iMac, or a MacBook Air, programs will eventually cease responding, starting up will take forever, and movies will stutter. If you’re often asking yourself, “Why is my Mac so slow?” keep reading to learn how to speed up your Mac once and for all.
Reason #1 – Too Much Background Activity
If your MacBook can no longer accomplish simple activities and you want to discover solutions to the nagging ‘Why is my Mac so slow?’ issue, the first place to visit is Activity Monitor. You aim to monitor all background processes and terminate those that are unnecessary.
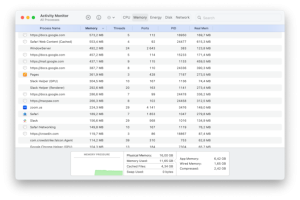
Source: Mac Paw
Quick Fix – Use Activity Monitor to Shut Off Programs
Activity Monitor can show you which processes consume too many system resources. Quitting software that uses a lot of processing power might impact the performance of your sluggish Mac. Here’s how to go about it:
- Launch Activity Monitor. Examine the real-time programs and processes that are active on your Mac. Isn’t it complicated? However, you can check what’s creating problems on your Mac there.
- Click the Memory tab, then the Memory filter at the top of the list – this arranges the programs based on how much RAM they use on your Mac. The formula is straightforward: the larger the number, the more memory they need.
- To stop resource-intensive programs or processes, click the “x” symbol in the window’s top-left corner. Remove anything you don’t recognize – it might be a critical system operation!
Reason #2 – The Hard Disc Is About Full
Nothing slows down a MacBook more than a full hard disc. So, if you could lower the burden on your Mac, take it! We promise that you will notice a boost in speed nearly immediately.
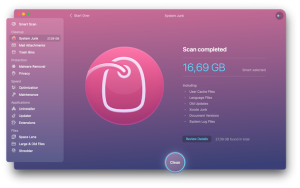
Source: Mac Paw
Quick Fix – Cleaning Up Your Hard Disc
Unfortunately, this isn’t as easy as it seems. It is simple to clean up old movie files, organize your Desktop, and search your MacBook for outdated files. However, the difficult step is cleaning up your entire system and determining files worthy of elimination.
Assume your iMac or any other Mac model is running slowly. Using a utility application like CleanMyMac X is the best solution here. Its cutting-edge technologies clean your whole Mac, understanding what and where to clean. To help you speed up your Mac, the software safely eliminates caches, logs, language packs, and other items. Learn how it works:
- CleanMyMac X is available for free download.
- Install and launch the application.
- Navigate to System Junk.
- Select Scan
When the scan is finished, click the “Clean” button to remove the garbage or the Review Details option to see which items will be destroyed. It’s all done!
Reason #3 – Your Mac is Overheated
Our MacBookss can perform the most demanding tasks, yet they overheat when too many CPU-intensive programs run. Overheating can also be caused by a high ambient temperature, spyware, blocked or clogged fans, or unresponsive software.
If you see your MacBook becoming hotter, try to avoid direct sunlight and thoroughly clean it. Then proceed to attempt these remedies.
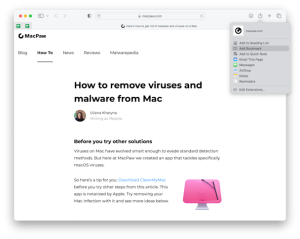
Source: Mac Paw
Quick Fix – Manage Browser Tabs, Monitor CPU Consumption, & Upgrade Mac
Browser tabs are undoubtedly the most resource-intensive activities on your Mac: they run continually and use RAM and CPU resources if they are open. The simplest solution to remedy a sluggish MacBook Air or any other model caused by overheating is to close all open tabs. Save the pages you need and return to them later. Click the Share icon in Safari > Add Bookmark > Add.
CPU use is the primary indicator of resource-intensive programs. Quitting them will help you cool down. Check Activity Monitor to check what’s running and what must be stopped:
- Launch Activity Monitor by going to Finder > Applications > Utilities.
- Select the CPU tab.
If you’re still wondering why my MacBook is so sluggish after doing the tasks listed above, check sure your Mac is up to date.
Reason #4 – Examine your Mac for malware
Did you know that a sluggish MacBook might be one of the first symptoms of your laptop being infected with malware? The problem is that viruses and other harmful applications start a slew of background processes on your Mac. Most of the time, you are unaware of them, yet they waste enormous resources, slowing down your computer.
Quick Fix – Remove Mac Spyware ASAP
If you suspect that your Mac may be infected with spyware, it’s important to take immediate action to remove it. Here are the steps you can follow to remove Mac spyware as soon as possible:
- Update your macOS. Go to the Apple menu > System Preferences > Software Update, and install any available updates.
- Disconnect from the internet by disabling Wi-Fi or unplugging the Ethernet cable.
- Run a reputable anti-malware or antivirus software specifically designed for Macs. Scan your system thoroughly to identify and locate any potential spyware. You can use Malwarebytes for Mac, AVG antivirus, or Bitdefender.
- Once the spyware is identified, follow the instructions provided by the antivirus software to remove it from your Mac. Typically, you will have the option to quarantine or delete the infected files.
- Reset web browsers to remove any unwanted extensions or modifications.
- Enable firewall and Gatekeeper to block unauthorized network connections, and ensure Gatekeeper is set to allow apps only from trusted sources.
- Enable automatic malware scanning to proactively protect your Mac from future spyware threats.
Reason #5 – Unoptimized Storage
Apple designers had foreseen the issue with slow-running MacBooks. Incorporate their suggestions for optimizing and managing your Mac’s storage.
- Select System Settings from the Apple menu.
- Select General, followed by the Storage option.
- You can find some storage optimization tips under the Storage tab.
Quick Fix – Organize your Files and Data
To free up space on your Mac, move your files and data to iCloud. Choose the files you wish to store in iCloud and click Store in iCloud. Another piece of advice is to optimize your Mac’s storage by deleting huge files, such as Apple TV episodes. Finally, dump the Trash and tidy up your files regularly. All of these are accessible via the Storage tab in system settings.
Reason #6 – Slow Internet Access
It’s not always your MacBook that’s sluggish; it may be your internet connection. For example, a web page may take too long to load, or a modification made in an internet-dependent software may take too long to implement. It might be a connection issue rather than a hardware issue.
Quick Fix – Check your Internet Connection
In this situation, the solution is simpler than we anticipated. Outdated network settings, the distance between your Mac and the Wi-Fi router, or even your network plan can all contribute to slow Mac software and apps. Fortunately, there are a few solutions to these problems.
First, try these tried-and-true solutions for resolving the internet connection problem:
- Instead of a Wi-Fi connection, use an Ethernet cord.
- Bring the router closer.
- Reset your wireless router.
- Close any superfluous windows.
- Reset Mac Wi-Fi to its default settings.
- Make use of wireless diagnostics.
Reason #7 – Too Many Unneeded Applications
Because your MacBook may be acting sluggish owing to storage difficulties, it’s good to see whether you still have some space. Unused apps take up the most space. We all download intriguing software but end up cluttering our discs rather than being utilized regularly.
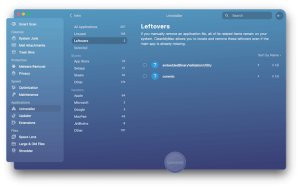
Source: Mac Paw
Quick Fix – Uninstall Unneeded Applications
Getting rid of those dead-weight programs. And here’s how it’s done:
- Navigate to the Go menu in the Finder.
- Select Applications from the drop-down menu.
- All programs installed on your Mac will be shown. Sort the list by size to see the larger applications first.
- Move the software to the trash by right-clicking it.
When uninstalling programs, some residual files are frequently left on your Mac. That’s why it’s a good idea to use programs like CleanMyMac X to clean your device of leftovers. Its Uninstaller module displays your installed programs and neatly collects all leftovers in one tab. To decrease CPU consumption, delete or quit unnecessary programs. Here is how:
- Select Force Quit from the Apple menu. It will bring up the Force Quit menu.
- The window that emerges will provide a list of all your active apps
- Choose the app you don’t use.
- Confirm by clicking Force Quit.
These programs will no longer be stealthily using Mac’s power.
Summary
- Possibly your computer’s startup disc does not have enough free disc space. You may free up disc space by moving data to another disc or an external storage device, then deleting items from the starting disc. macOS may also assist you in optimizing storage by storing data on the cloud and assisting you in identifying files that you no longer require.
- You may be using software that requires more memory than your Mac has readily accessible. Activity Monitor can show you how much RAM your Mac and applications consume. Review RAM utilization in Activity Monitor for more information.
- Remove any apps that are incompatible with your Mac. A program, for example, may demand a different CPU or graphics card.
- Remove any programs that you are not using.
So, what should you do if your Mac is running slowly? Now, you now know why your Mac may be performing slowly and how to improve its performance, right? Try it out today!