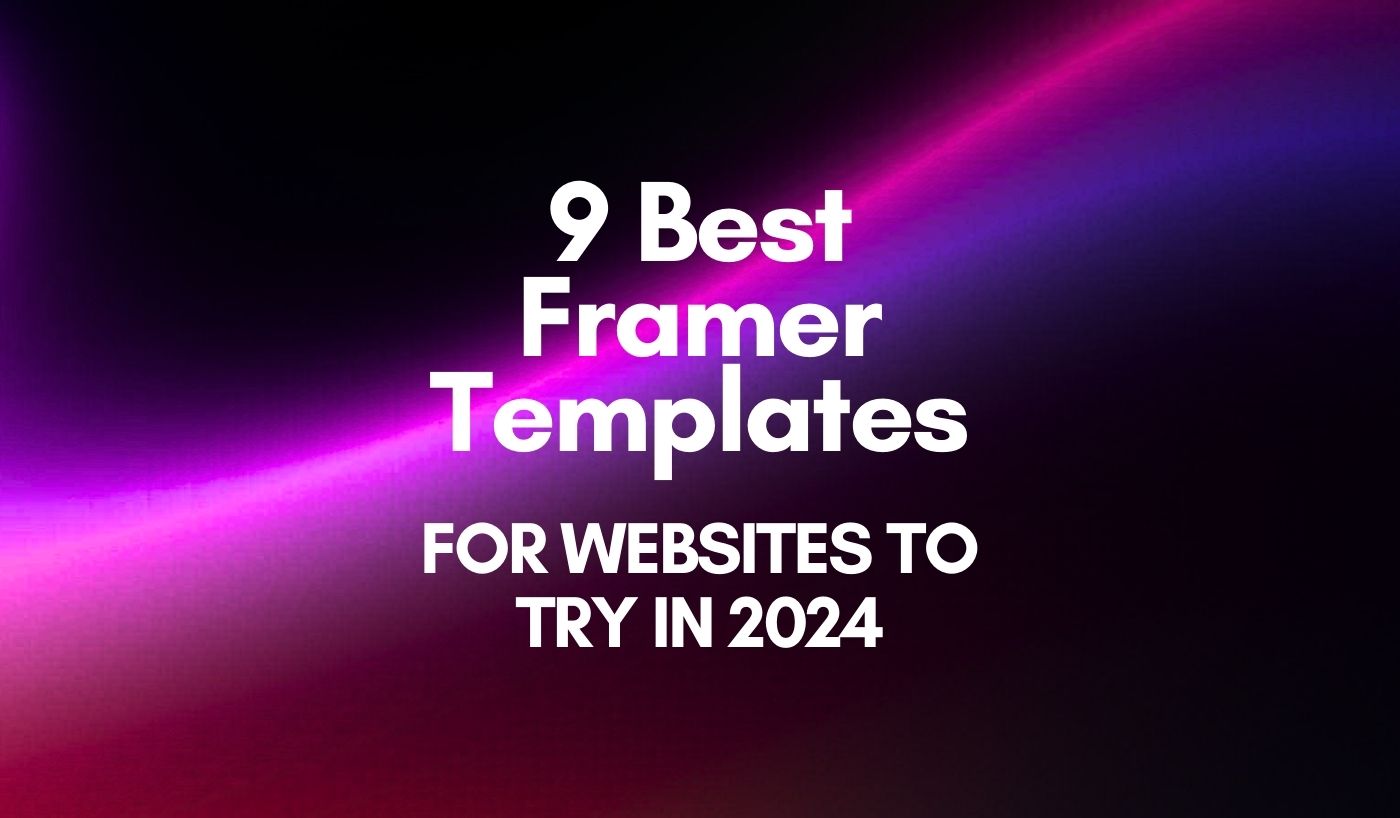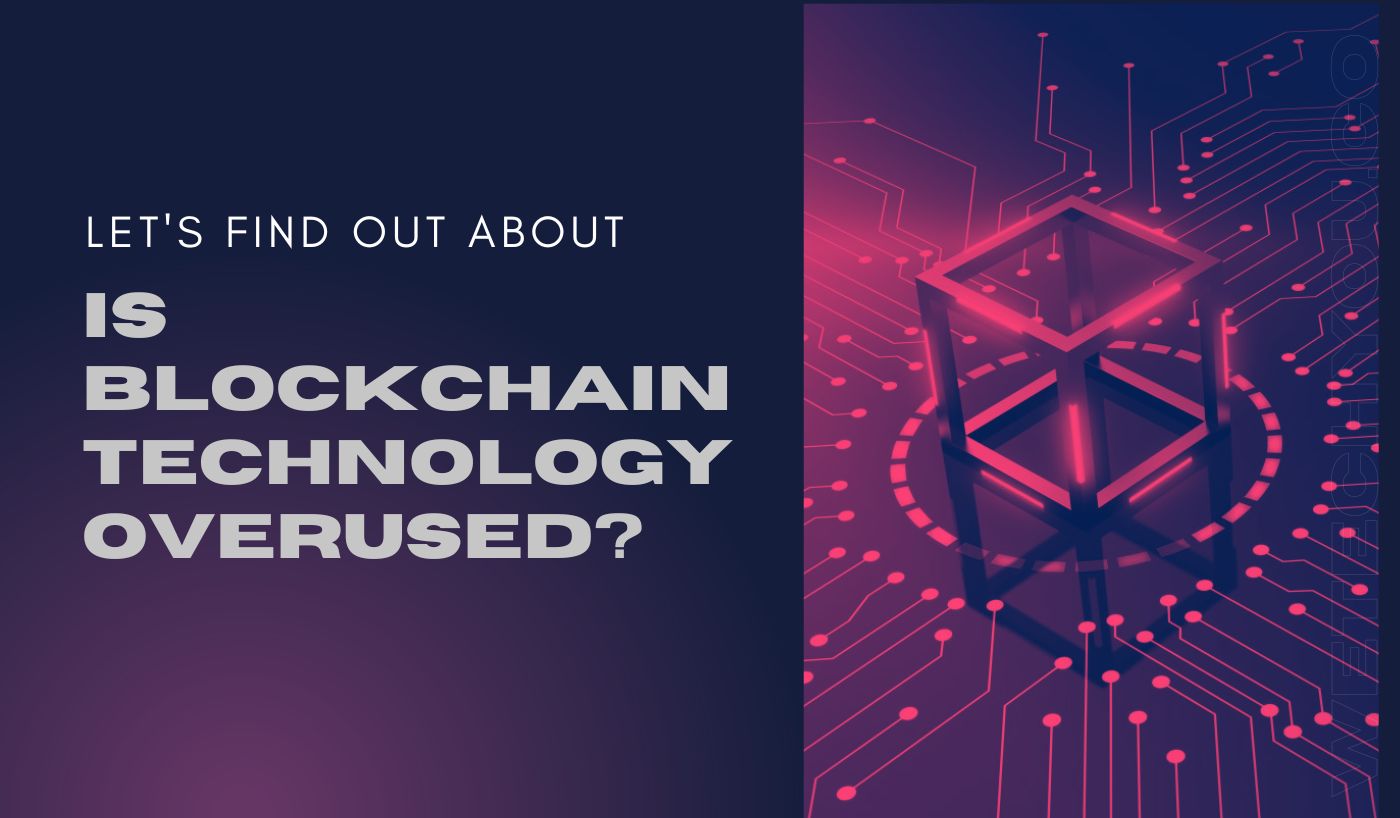WhatsApp is the most widely used messaging service in over 100 countries. It counts more than 2 billion active monthly users and is one of the few apps downloaded more than five billion times. It was initially launched as a text messaging application, but later evolved into a complete communications package that offers text message, media file sharing, audio calling and even video calling.
While it is great to have the calling feature in WhatsApp, it raises the matter of whether WhatsApp calls can be recorded.
It is undeniable that the recording of calls has become essential today. Whether it’s for transcribing interviews or going back to the lessons that have been taught on calls, the call recording feature gives you an edge.
Unfortunately, the Meta-owned instant messaging platform does not natively support the ability to record voice (or video) calls.
However, there are still some workarounds to deal with it. But before enabling the recording feature of WhatsApp calls, it is important to bear in mind the legal aspects surrounding it.
The law surrounding recording calls varies from state to state. Some states allow consent from all parties, whereas others require consent from only one party.
So prior to recording a WhatsApp call, learn the laws of your state on call record.
Recording voice calls on WhatsApp for Android using a third-party software.
There are a dozen third-party applications with call recording features which also manage the range in terms of costs and compatibility of applications. One of the best ways to record a WhatsApp call on Android is the Cube Call Recorder, which is easily available on the Google Play Store.
We will use the Cube Call Recorder Android app for the demo, but we are not affiliated, and you may opt for any appropriate alternative. That said, Cube Call Recorder’s VoIP recording capability, used by WhatsApp, is only accessible on specific devices due to hardware differences and software limitations. Let’s start
- Install the Google Play Store’s Cube Call Recorder on a WhatsApp-enabled phone.
- Switch to WhatsApp once you have started the Cube Recorder.
- Call whoever you’d like to contact.
- If the Cube Call widget flashes and turns on while you speak, it works well.
- If you get an error, go to the Cube Call Recorder settings and choose a Force VoIP call as a voice call.
- Call them again to see if the Cube Call Recorder widget displays an active status. If it still gives you another slip, it won’t work.
Recording WhatsApp video call for Android
Mobizen is an application on the Google Play Store that lets Android users record WhatsApp video calls. This WhatsApp video call recorder application is easy to install and runs simply. All you need to do is download the app and give it the appropriate permissions to access the particular features on your Android device.
- Go to the Google Play Store, find Mobizen, then click on it to start your download and install.
- Create your Google account through Mobizen.
- Click on Record Screen to create a Mobizen widget near your screen.
- Click the Mobizen icon again and there will be a red square indicating to stop recording. Tap to close the recording.
Overall, Mobizen simplifies recording WhatsApp calls on Android devices, but that’s not the only option. AZ Screen Recorder and XRecorder are two high-rated WhatsApp video call recording applications on the Google Play Store.
You can also utilize built-in installed screen recording functionality in Android if you have the latest version of android. I recommend to use to search it first in your android, if not available then download other app to record.
Recording WhatsApp voice calls on iPhone
Recording a WhatsApp voice call on your iPhone is a challenging task. There is no special application which lets you record WhatsApp voice calls with ease. However, there is a workaround, which requires a Mac and iPhone. Here’s how to do this:
- Connect your iPhone to a Mac with the lightning cable. Select option ‘Trust this computer’ on your iPhone.
- Launch the QuickTime app on the Mac device. Go to the File option and select the New Sound Recording option.
- Select the iPhone option and tap the record button in QuickTime.
- Now use the iPhone to make a WhatsApp call to your phone. Click on the Add User icon when connected.
Now, call the person you’d like to record and begin your conversation. When finished, simply disconnect the call and end the recording in QuickTime. Save the file on the Mac and your WhatsApp voice call will be recorded.
Recording WhatsApp video calls on iPhone
With iOS 11, Apple introduced the feature of built-in screen recorder, which is very useful, to be honest.
With this feature, you can also record WhatsApp video calls to your iPhone with little fuss. This also means that you don’t need third-party applications to record WhatsApp video calls on the iPhone. Here’s how you can do that:
- Access Settings and open Control Center. Tap “Customize Controls” and simply add a screen recording option to the list of active controls.
- Open the Control Center on your iPhone and press the on-screen recording option to start recording.
- Now go into the WhatsApp app and call the person you want to record the call.
- Ensure the microphone is on and the call volume is set to maximum to record the audio.
- Once the call is finished, simply stop recording and save the file to your device.
Conclusion
As you have noticed, you need to look at various details and use the correct applications to ensure concise results. Recording WhatsApp calls is a tricky process since the application is an end-to-end encrypted service. However, success is always an assurance if you follow the steps described.