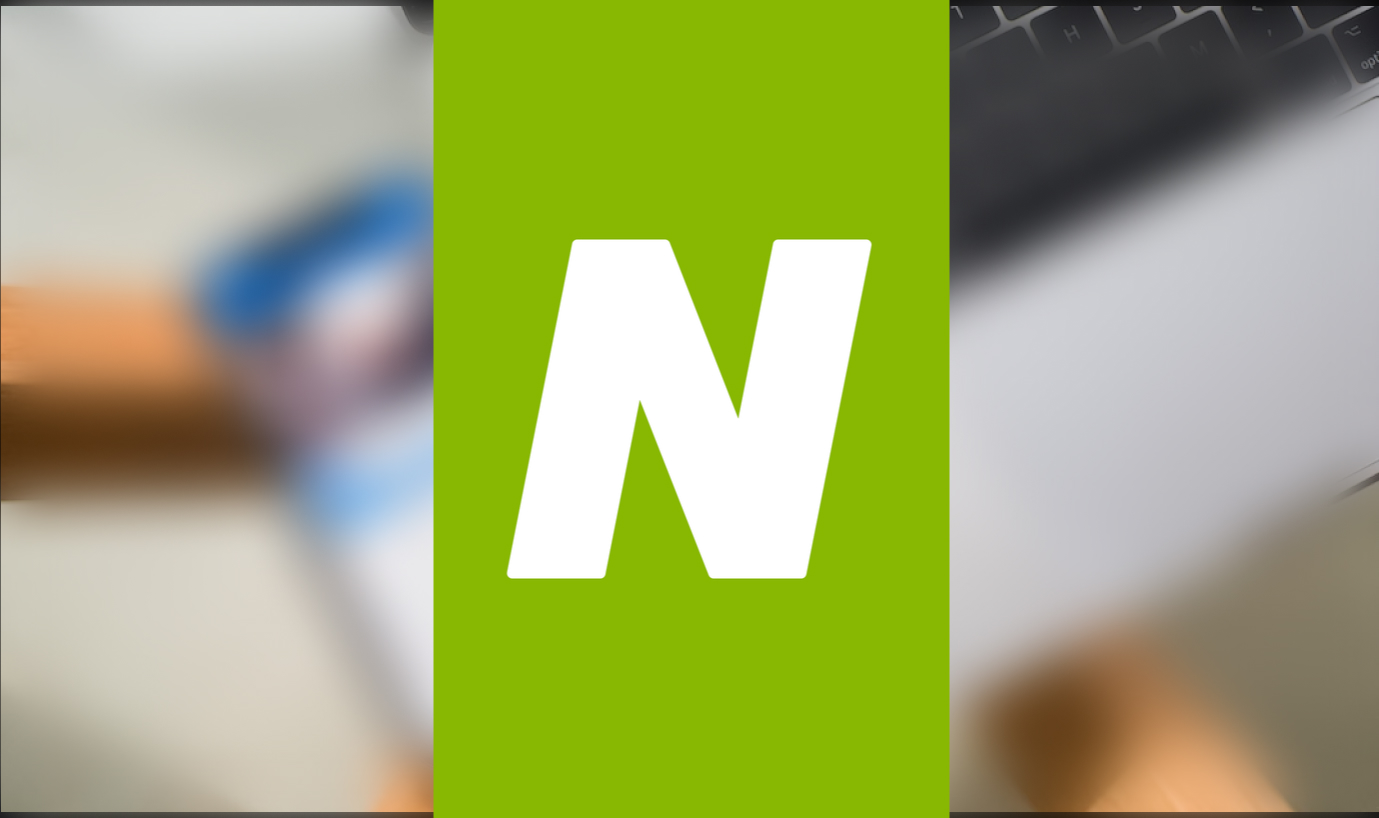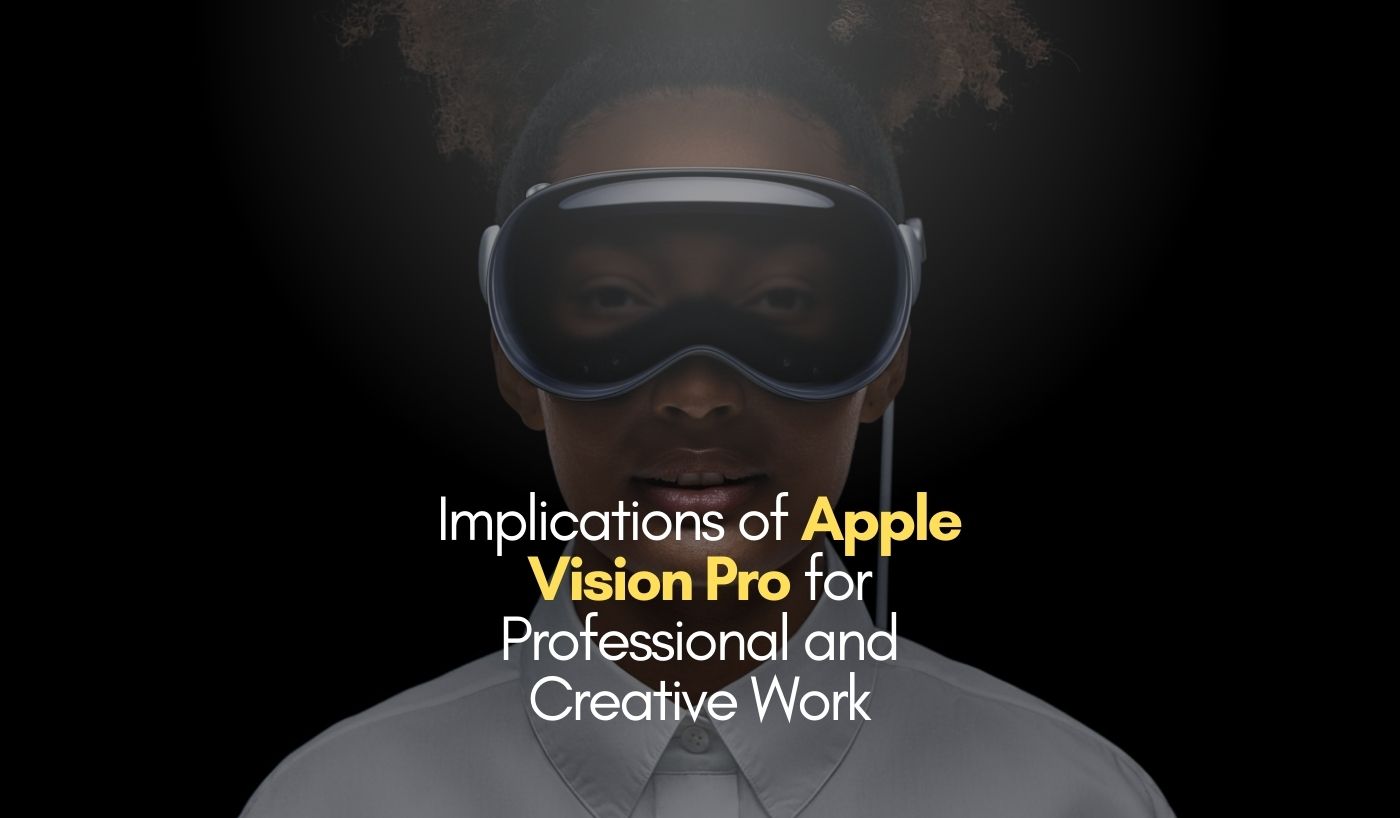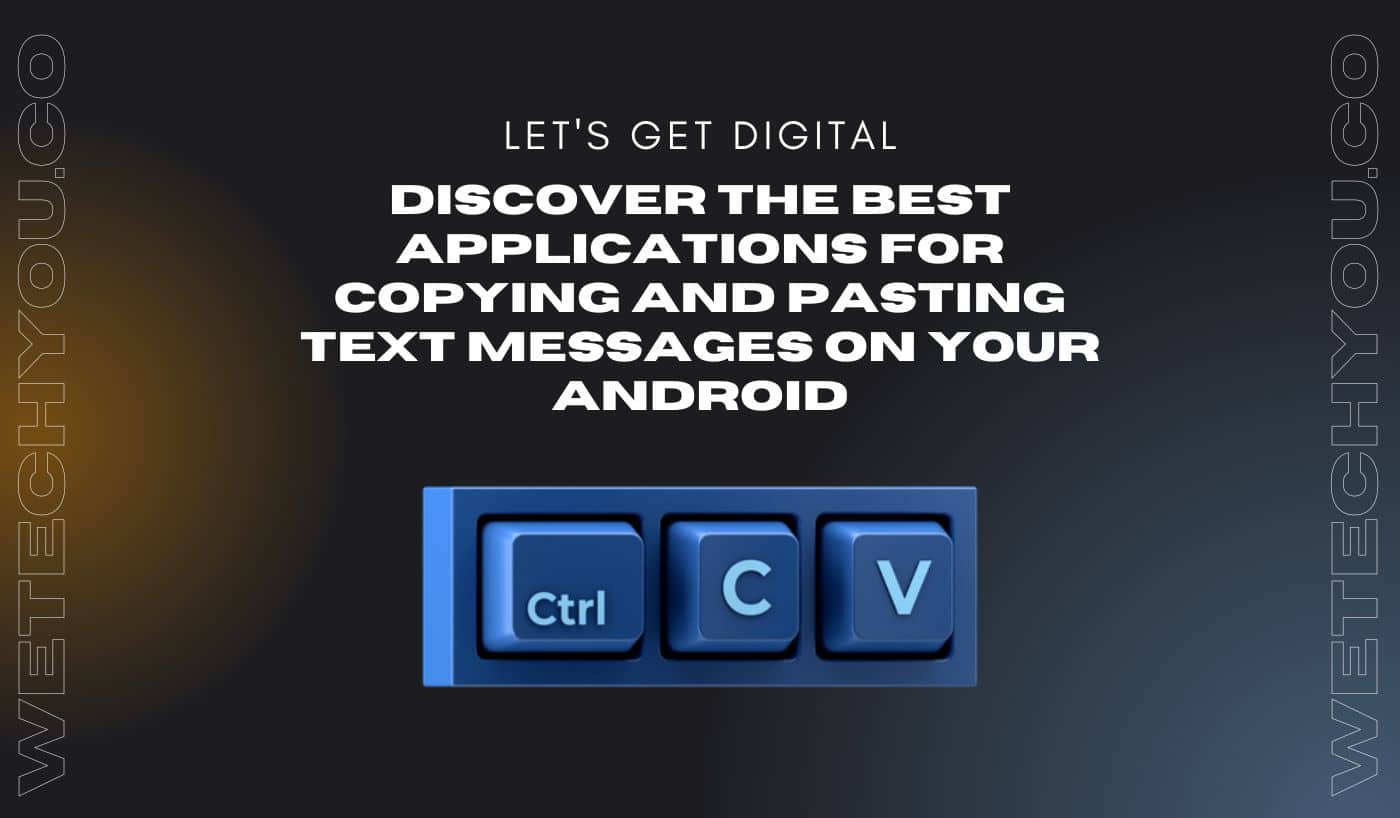You’re undoubtedly habitual in using headphones in daily life. They are always up to the task, whether you are listening to music or audiobooks, watching a movie, or playing video games. Not only do headphones keep your private concerns private, but they also allow those around you to conduct their daily activities without being bothered by your sounds.
Connecting a set of headphones to your computer is simple. Most of the time, they function quickly, and you do not give them a second thought. Nonetheless, there can be moments when you want to talk to someone about your audible interests. Two pairs of headphones would be necessary if you couldn’t utilize your speakers for any reason.
Considering this, you might be curious about using two headphones with a laptop. Stay around because you’ll be glad to learn that we’ll examine how you can connect two headphones to a computer.
How to Connect More Than Two Wired Headphones to Your Computer or Laptop?
Nowadays, just one headphone jack is available on most Windows PCs, which limits the number of connected audio outputs you may connect to them.
Two audio ports for input and output may be present on some Computers. Sadly, you cannot connect two output-only devices to such Computers without adjusting your settings. Later, we’ll go into more detail about this.
The good news is that you can fix this issue by adjusting your PC’s settings or using essential hardware tools.
Here are the ways:
1. Invest in a headphone splitter
A valuable tool that enables you to connect numerous audio outputs to a single headphone socket is known as a headphone splitter. Attach your headphones to the audio splitter and plug it into the PC’s headphone socket.Wired audio equipment with 3.5 mm ports is profitable with headphone splitters.The price of buying a headphone splitter is the only significant disadvantage of utilizing one. But you don’t have to spend some money to have one—every choice we list below will only set you back less than $8.Based on your requirements, you may choose between a Y splitter that enables simultaneous connection of two headphones and a multi splitter that divides the jack into several outputs. Even a Y splitter with a mic cable hookup is an ideal option.
2. Use Stereo Mix and change the Control Panel’s settings
Stereo Mix capability on a computer may divide audio output. This feature, which Microsoft first made available in Windows 10, makes it simple to utilize two wired headphones simultaneously, such as a pair with a 3.5 mm socket and one with a USB plug.
These only function if your PC has many audio outputs, such as a USB port and a headphone jack, and if your headphones have several plug sizes.
Make sure your computer and headphones fulfill the criteria before using Stereo Mix by following these steps:
- Switch to the Control Panel.
- Find Sound option
- In the Recording tab, right click on Stereo Mix and click on the “set as default device” option.
- A new window of Stereo mix properties will open, go to the listen tab and select “listen to this device” option.
- Check the box next to Listen to this device. Choose your headphones from the list displayed in the drop-down menu. To save the changes, click Apply and OK after that.
P.S: Ensure your Realtek sound driver is up to date if Stereo Mix doesn’t appear.
3. Use an audio mixer to control audio output
Audio mixer is instrument used for sound recording and reproduction. It creates a composite audio output by combining several audio streams. On My Computer, you may also download a virtual mixer that enables listening to audio simultaneously through several outcomes. An audio mixer cannot function on your PC unless it has two or more audio ports, just like Stereo Mix.
Nevertheless, most mixers include extra capabilities that allow greater control over the sound output compared to the prior choice.
An ideal choice for a free virtual audio mixer is Voicemeeter. Make the application’s default “output device” after installing it on your computer.
Then, you may simultaneously play audio through two outputs.
After installing the Voicemeeter program, complete the setup instructions below to get started:
-
- Access Settings. Go to System and choose Sound.
- After that, go down and select Additional sound settings.
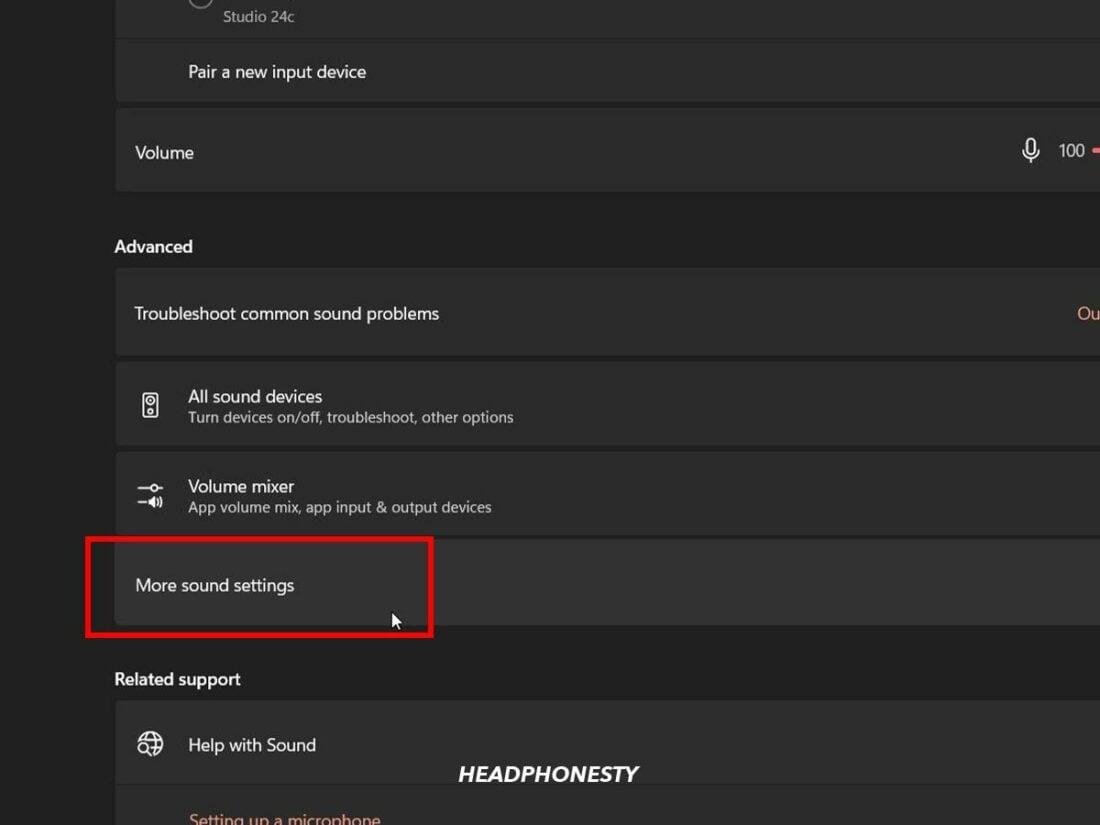
- Click Voicemeeter Input under the Playback tab and choose Set Default.
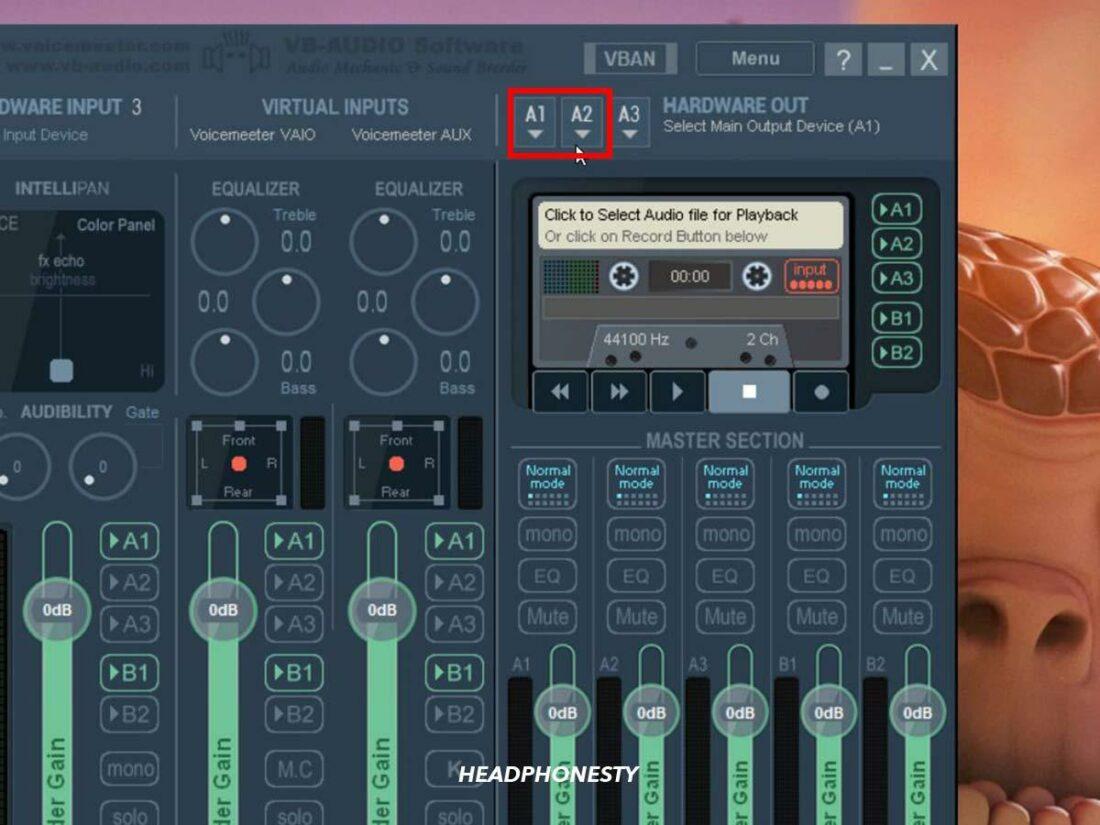
- Connect your windows computer’s audio outputs to each of them.
- Open the Voicemeeter app next. Then, move your cursor to the right corner, where you will see the A1 and A2 icons. These are the outputs from the device.
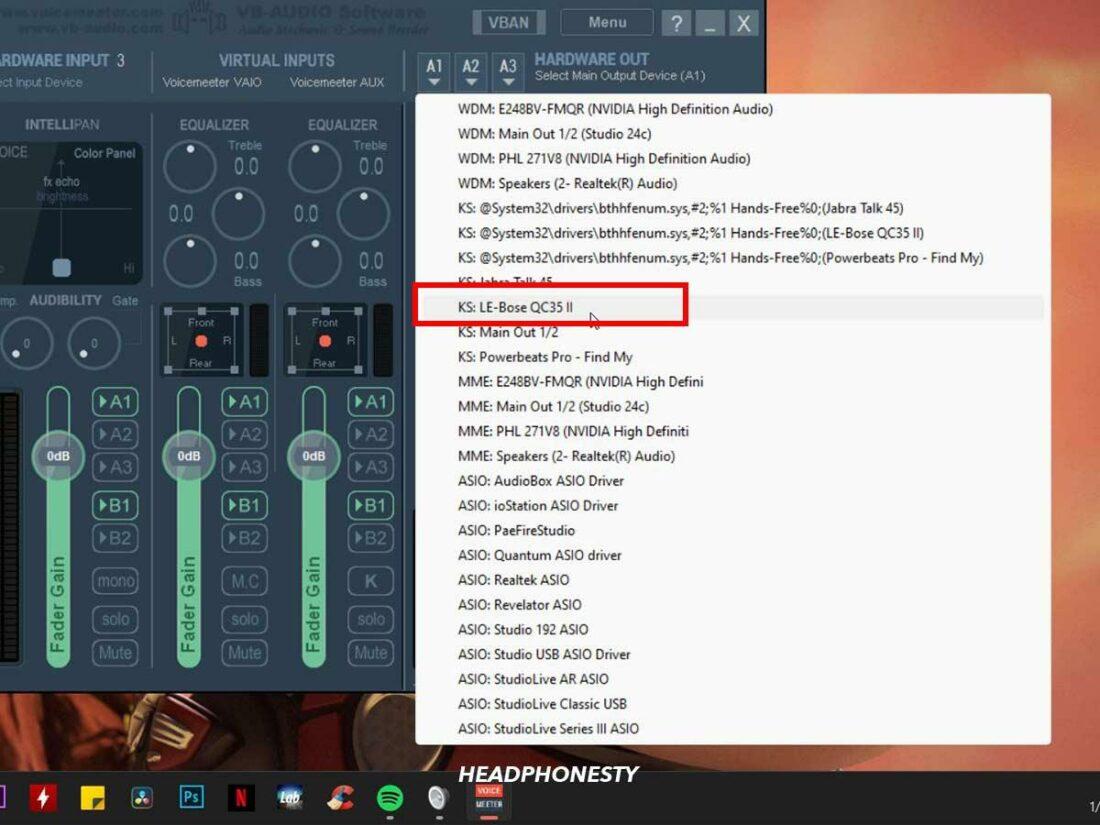
- Choose your first audio output device from the list by clicking A1 first. Choose device two and repeat the process with A2.
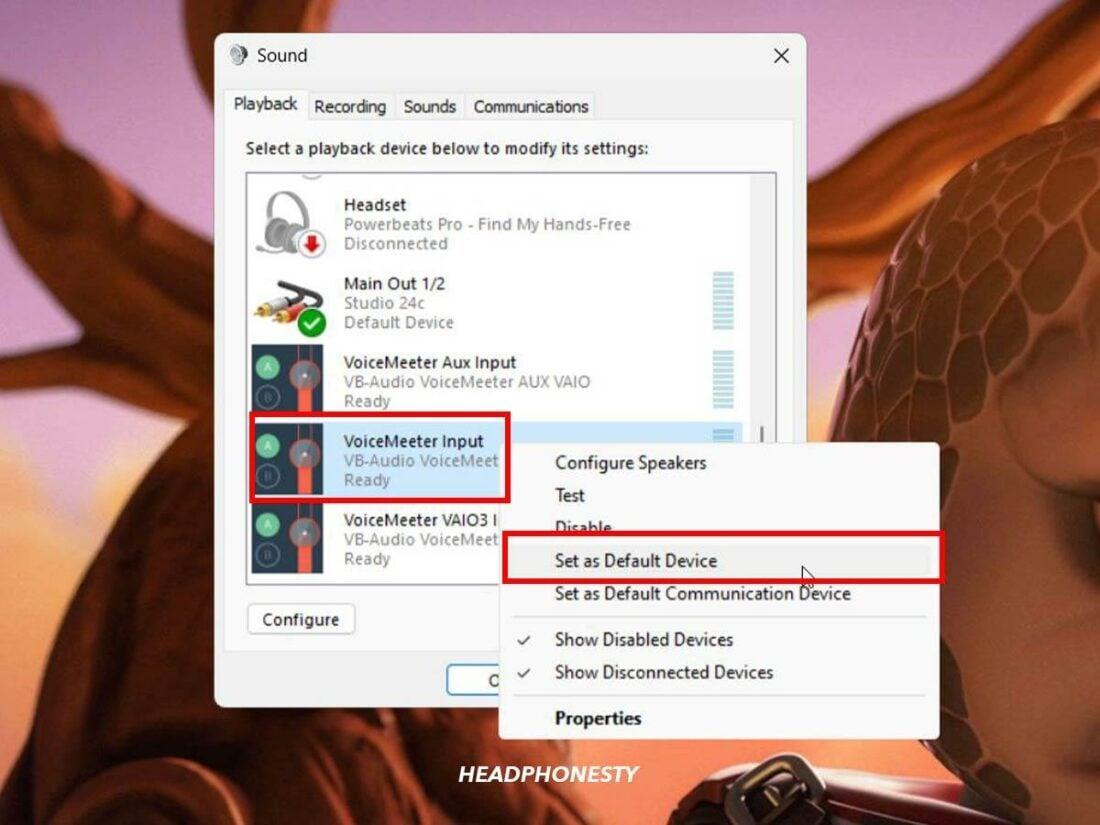
Now, you ought to be able to listen to audio over two pairs of headphones or speakers at once. Even better, you can simultaneously use a speaker system and a set of headphones to listen to sounds.
Nevertheless, Voicemeeter is only compatible with computers running Windows 10 or earlier versions of the OS. Users of Windows 11 can experiment with the Boom 3D Desktop software instead.
Why Do Two Headphones Aren’t Usually Accessible with a Computer?
Most modern laptops and PCs only come with one audio connector or mini-stereo output, for example, and can only handle one wired or wireless headphones connection by design.
Some of the explanations for this are as follows:
- Consumer demand isn’t there since most PC users only utilize one audio output device. A Computer would require greater processing power to generate many sounds, increasing the cost.
- Problems with equalization settings are another explanation. PCs and laptops recognize whether you connect headphones or a speaker automatically and modify the sound equalizer as necessary. Nonetheless, employing two audio output devices at once may compromise the sound quality you hear.
Conclusion
Regardless of the kind of gadget you’re using, by this point, you ought to be able to use two headphones like a champ! This article has covered all about headphones connectivity, whether you want to watch a movie, share a piece of music with someone else, or even use separate headphones for some tasks. We hope you linked your two headphones successfully if you followed the following instructions to meet your needs.